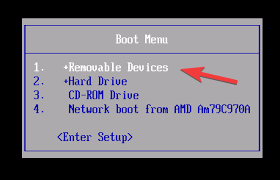উইন্ডোজ 10-এ ইউএসবি থেকে কীভাবে বুট করবেন
বিভিন্ন পিসি সমস্যা সমাধানের জন্য, আমরা ড্রাইভারফিক্সের পরামর্শ দিই: এই সফ্টওয়্যারটি আপনার ড্রাইভারগুলিকে চালিত এবং চলমান রাখবে, এইভাবে আপনাকে সাধারণ কম্পিউটার ত্রুটি এবং হার্ডওয়্যার ব্যর্থতা থেকে রক্ষা করবে। 3 টি সহজ পদক্ষেপে এখন আপনার সমস্ত ড্রাইভার পরীক্ষা করুন:
- ড্রাইভারফিক্স ডাউনলোড করুন (যাচাই করা ডাউনলোড ফাইল)।
- সমস্ত সমস্যাযুক্ত ড্রাইভার খুঁজে পেতে শুরু স্ক্যান ক্লিক করুন ।
- নতুন সংস্করণগুলি পেতে এবং সিস্টেমের ত্রুটিগুলি এড়ানোর জন্য ড্রাইভার আপডেট করুন ক্লিক করুন ।
- ড্রাইভারফিক্স এই মাসে 501,404 পাঠক ডাউনলোড করেছেন।
প্রতিবার আপনি আপনার উইন্ডোজ পিসি বুট করার সময়, ডিফল্ট বুট অবস্থানটি সাধারণত আপনার হার্ড ড্রাইভ যেখানে অপারেশন সিস্টেমটি ইনস্টল থাকে। যাইহোক, বার যখন আপনি একটি থেকে আপনার পিসি বুট করতে পারেন হয় USB ড্রাইভ ।
তবে এটি এমন কিছু নয় যা খুব সুপরিচিত, তবে ব্যবহারকারীরা কীভাবে এটি করতে হয় তা জানার পরেও তারা অবশ্যই এটি করার সমস্ত পদ্ধতি জানেন না।
ঠিক এই কারণেই আমরা ইউএসবি ড্রাইভ থেকে আপনার উইন্ডোজ 10 পিসি কীভাবে বুট করবেন তা আপনাকে দেখানোর জন্য এই ধাপে ধাপে গাইডটি সংকলন করেছি ।
উইন্ডোজ 10-এ আমি কীভাবে ইউএসবি থেকে বুট করব?
দ্রষ্টব্য: আপনি যদি আপনার ইউইএফআই ফার্মওয়্যার সেটিংসে দ্রুত বুট বা অতি দ্রুত বুট সক্ষম করে থাকেন তবে আপনাকে একটি ইউএসবি থেকে বুট করতে সক্ষম হতে অস্থায়ীভাবে এগুলি অক্ষম করতে হবে।
1 উইন্ডোজ 10 এর মধ্যে থেকে কোনও ইউএসবি থেকে বুট করুন
- পিসির যে কোনও একটি পোর্টে একটি USB ড্রাইভ সংযুক্ত করুন
- অ্যাডভান্সড স্টার্টআপ বুট করুন
- একটি ডিভাইস ব্যবহার করুন নির্বাচন করুন
- আপনি যে ইউএসবি ড্রাইভটি বুট করতে চান তা নির্বাচন করুন
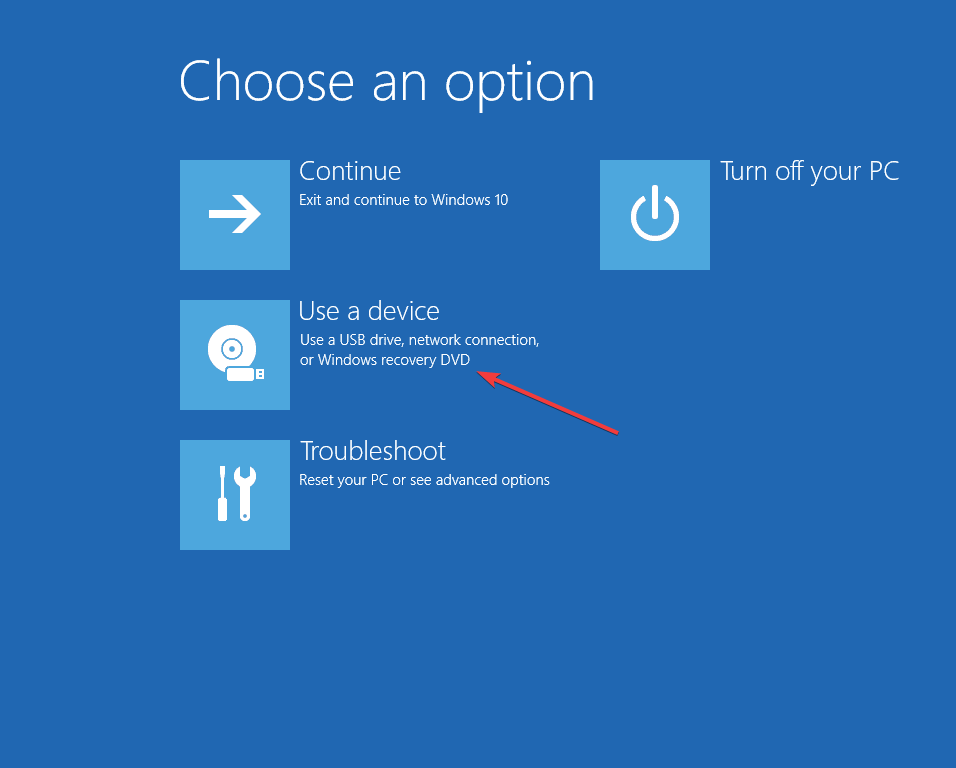
পিসি এখন পুনরায় চালু হবে এবং সেই নির্দিষ্ট ইউএসবি ড্রাইভ থেকে বুট করবে।
অ্যাডভান্সড স্টার্টআপ মেনু অ্যাক্সেস করতে সমস্যা হচ্ছে? এই গাইডটি পরীক্ষা করে দেখুন যা আপনাকে কীভাবে এটি অ্যাক্সেসকে আরও সহজ করে তুলবে তা দেখায়।
2 উইন্ডোজ 10 পিসিতে বুট করার সময় একটি ইউএসবি ড্রাইভ থেকে বুট করুন
- পিসির যে কোনও একটি পোর্টে একটি USB ড্রাইভ সংযুক্ত করুন
- কম্পিউটার বুটের সময়, বুট মেনুতে প্রবেশ করুন
- এই প্রক্রিয়াটি পিসি থেকে পিসি পর্যন্ত পরিবর্তিত হয়, তাই আপনার প্রয়োজনের ভিত্তিতে আপনার পিসি প্রস্তুতকারকের স্পেসিফিকেশনগুলি পরীক্ষা করে দেখুন
- ইন বুট মেনুতে, USB ড্রাইভ আপনার কাছ থেকে বুট করতে চান তা নির্বাচন
- এই প্রক্রিয়াটি আপনার যে পিসি রয়েছে তার উপর নির্ভর করে
- আপনি ইউএসবি ড্রাইভকে F4 বা F5 কী ব্যবহার করে অগ্রাধিকার তালিকার উপরে নিয়ে যেতে পারেন
- আপনি সরাসরি মেনু থেকে এটি থেকে বুট করতেও চয়ন করতে পারেন
- এই প্রক্রিয়াটি আপনার যে পিসি রয়েছে তার উপর নির্ভর করে
3 কোনও সারফেস ডিভাইসে কোনও USB ড্রাইভ থেকে বুট করুন
- পৃষ্ঠের ডিভাইসটি বন্ধ করার সময়, একটি ইউএসবি ডিভাইস সংযুক্ত করুন
- ভলিউম-আপ বোতামটি ধরে রাখুন
- পাওয়ার বোতামটি টিপুন এবং ছেড়ে দিন
- সারফেস বা উইন্ডোজ লোগো অদৃশ্য হওয়া অবধি চাপযুক্ত ভলিউম-আপ বোতামটি ধরে রাখুন
- সারফেস বুট UEFI প্রদর্শিত হওয়া উচিত
- বিকল্প সিস্টেম বুট অর্ডার কনফিগার করুন নির্বাচন করুন
- অর্ডারটি পুনরায় সাজান যাতে USB ড্রাইভটি শীর্ষে বাছাই হয়
- সুরক্ষিত বুট নিয়ন্ত্রণ অক্ষম করুন
- সারফেস ডিভাইসটি পুনরায় চালু করুন
নীচের যে কোনও ধাপ অনুসরণ করে, আপনার ইউএসবি ড্রাইভ থেকে উইন্ডোজ 10 পিসি এবং একটি সারফেস ডিভাইস উভয়ই সহজেই বুট করতে সক্ষম হওয়া উচিত।
মনে রাখবেন যে এটি ডিভাইসটির স্বাভাবিকভাবে বুট করার ক্ষমতাকে প্রভাবিত করবে না। যদি এটি কোনও বুটযোগ্য ইউএসবি ড্রাইভ সংযুক্ত না করে বুট হয় তবে এটি সিস্টেম ড্রাইভ থেকে বুট করার জন্য ফিরে যাবে।
আপনি যদি নীচের বিভাগে মন্তব্য করে আরও বুট বিকল্পগুলি সম্পর্কে পড়তে চান তবে আমাদের জানান।