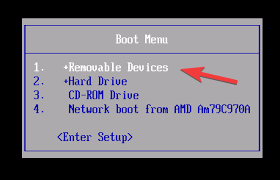Slik starter du fra USB i Windows 10
For å fikse forskjellige PC-problemer, anbefaler vi DriverFix: Denne programvaren holder driverne dine i gang, og holder deg dermed beskyttet mot vanlige datamaskinfeil og maskinvarefeil. Sjekk alle driverne dine nå i 3 enkle trinn:
- Last ned DriverFix (bekreftet nedlastningsfil).
- Klikk Start Scan for å finne alle problematiske drivere.
- Klikk på Oppdater drivere for å få nye versjoner og unngå systemfeil.
- DriverFix har blitt lastet ned av 501 404 lesere denne måneden.
Hver gang du starter Windows-PC-en din, er standard oppstartsplassering vanligvis harddisken der operativsystemet er installert. Det er imidlertid tider når du vil starte PC-en fra en USB-stasjon.
Dette er imidlertid ikke noe som er veldig kjent, men selv om brukerne vet hvordan de skal gjøre det, vet de sikkert ikke alle metodene for å gjøre det.
Det er nettopp derfor vi har samlet denne trinnvise veiledningen, for å vise deg hvordan du starter Windows 10- PC fra en USB-stasjon.
Hvordan starter jeg fra USB i Windows 10?
Merk: Hvis du har rask oppstart eller ultra rask oppstart aktivert i UEFI-firmwareinnstillingene dine, må du deaktivere dem midlertidig for å kunne starte fra en USB.
1 Start fra en USB fra Windows 10
- Koble en USB-stasjon til en av PC-portene
- Start til avansert oppstart
- Velg Bruk en enhet
- Velg USB-stasjonen du vil starte fra
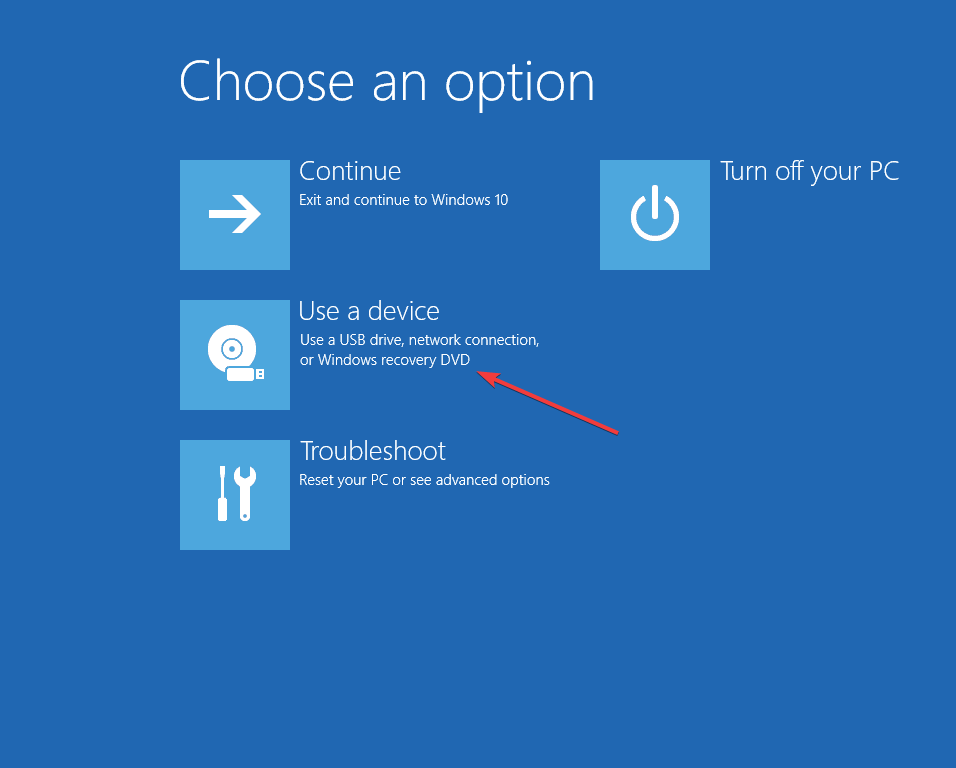
PC-en vil nå starte på nytt og starte fra den aktuelle USB-stasjonen.
Har du problemer med å få tilgang til avansert oppstartsmeny? Ta en titt på denne guiden som viser deg hvordan du gjør det lettere å få tilgang til det.
2 Start fra en USB-stasjon ved oppstart på en Windows 10-PC
- Koble en USB-stasjon til en av PC-portene
- Gå til Boot Menu under Boot-oppstart
- Denne prosessen varierer fra PC til PC, så sjekk PC-produsentens spesifikasjoner basert på dine behov
- I USB- menyen velger du USB-stasjonen du vil starte fra
- Denne prosessen avhenger av hvilken PC du har
- Du kan enten flytte USB-stasjonen opp prioritetslisten ved hjelp av F4- eller F5- tastene
- Du kan også velge å starte fra den rett fra menyen
- Denne prosessen avhenger av hvilken PC du har
3 Start fra en USB-stasjon på en Surface-enhet
- Mens overflatenheten er slått av, kobler du til en USB-enhet
- Hold volum opp-knappen
- Trykk og slipp av / på-knappen
- Hold volum opp-knappen trykket til Surface- eller Windows-logoen forsvinner
- The Surface Boot UEFI skal vises
- Velg Konfigurer alternativ systemstartrekkefølge
- Omorganiser rekkefølgen slik at USB-stasjonen er toppvalg
- Deaktiver Secure Boot Control
- Start Surface-enheten på nytt
Ved å følge noen av trinnene nedenfor, bør du kunne starte både en Windows 10-PC og en Surface-enhet fra en USB-stasjon.
Vær oppmerksom på at dette ikke vil påvirke enhetens mulighet til å starte opp normalt. Hvis den starter uten oppstartbar USB-stasjon tilkoblet, vil den bytte tilbake til oppstart fra systemstasjonen.
Gi oss beskjed hvis du vil lese om flere oppstartsalternativer ved å kommentere i delen nedenfor.