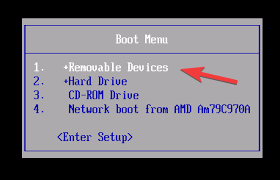Cómo arrancar desde USB en Windows 10
Para solucionar varios problemas de la PC, recomendamos DriverFix: este software mantendrá sus controladores en funcionamiento, lo que lo mantendrá a salvo de errores comunes de la computadora y fallas de hardware. Verifique todos sus controladores ahora en 3 sencillos pasos:
- Descargue DriverFix (archivo de descarga verificado).
- Haga clic en Iniciar escaneo para encontrar todos los controladores problemáticos.
- Haga clic en Actualizar controladores para obtener nuevas versiones y evitar fallas en el sistema.
- DriverFix ha sido descargado por 501,404 lectores este mes.
Cada vez que inicia su PC con Windows, la ubicación de inicio predeterminada suele ser su disco duro donde está instalado el sistema operativo. Sin embargo, hay ocasiones en las que es posible que desee iniciar su PC desde una unidad USB.
Sin embargo, esto no es algo muy conocido pero, incluso si los usuarios saben cómo hacerlo, seguramente no conocen todos los métodos para hacerlo.
Es precisamente por eso que hemos compilado esta guía paso a paso, para mostrarle cómo iniciar su PC con Windows 10 desde una unidad USB.
¿Cómo inicio desde USB en Windows 10?
Nota: Si usted tiene arranque rápido o de arranque ultra rápido habilitadas en la configuración de firmware UEFI, a continuación, tendrá que desactivar temporalmente para poder arrancar desde un USB.
1 Arranque desde un USB desde Windows 10
- Conecte una unidad USB en uno de los puertos de la PC
- Arrancar en inicio avanzado
- Seleccione Usar un dispositivo
- Seleccione la unidad USB desde la que desea iniciar
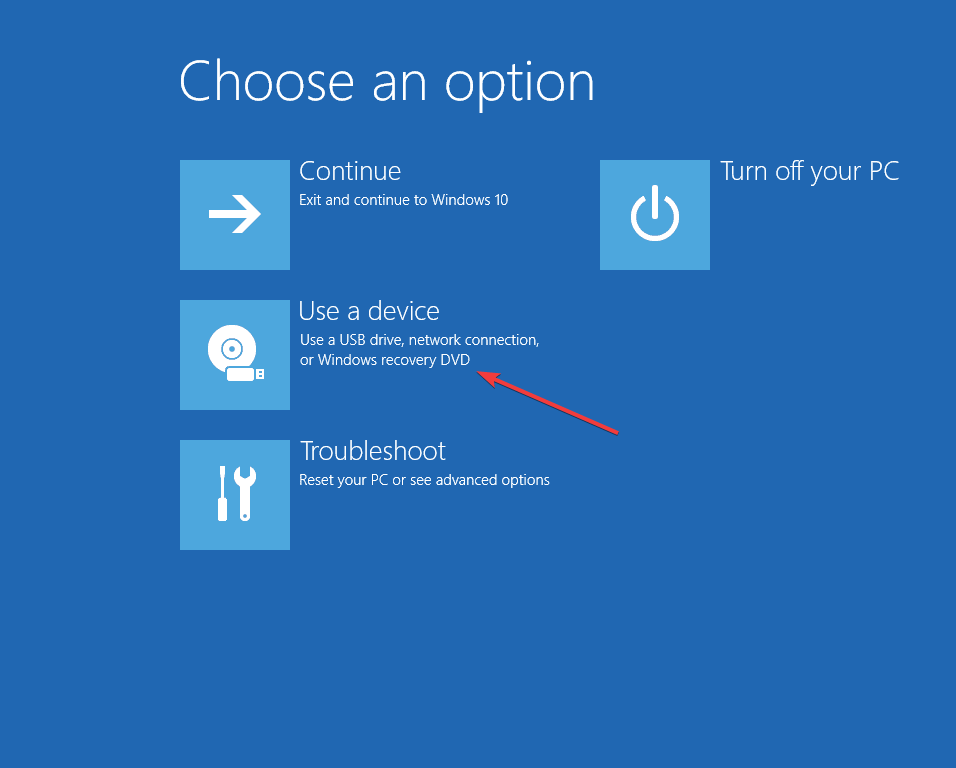
La PC ahora se reiniciará y arrancará desde esa unidad USB en particular.
¿Tiene problemas para acceder al menú Inicio avanzado? Consulte esta guía que le mostrará cómo facilitar el acceso.
2 Arranque desde una unidad USB al arrancar en una PC con Windows 10
- Conecte una unidad USB en uno de los puertos de la PC
- Durante el inicio de una computadora, ingrese al menú de inicio
- Este proceso varía de una PC a otra, así que consulte las especificaciones del fabricante de su PC según sus necesidades.
- En el menú de inicio, seleccione la unidad USB desde la que desea iniciar
- Este proceso depende de la PC que tengas
- Puede mover la unidad USB hacia arriba en la lista de prioridades usando las teclas F4 o F5
- También puede seleccionar arrancar directamente desde el menú
- Este proceso depende de la PC que tengas
3 Arranque desde una unidad USB en un dispositivo Surface
- Mientras el dispositivo de superficie está apagado, conecte un dispositivo USB
- Mantén pulsado el botón para subir el volumen
- Presione y suelte el botón de encendido
- Mantenga presionado el botón para subir el volumen hasta que desaparezca el logotipo de Surface o Windows
- La superficie de arranque UEFI debería aparecer
- Seleccione Configurar orden de inicio del sistema alternativo
- Reorganice el orden para que la unidad USB sea la primera opción
- Deshabilitar el control de arranque seguro
- Reinicia el dispositivo Surface
Siguiendo cualquiera de los pasos a continuación, debería poder iniciar fácilmente tanto una PC con Windows 10 como un dispositivo Surface desde una unidad USB.
Tenga en cuenta que esto no afectará la capacidad del dispositivo para iniciarse normalmente. Si arranca sin ninguna unidad USB de arranque conectada, volverá a arrancar desde la unidad del sistema.
Háganos saber si desea leer sobre más opciones de arranque comentando en la sección a continuación.