Pasos para establecer fechas límite para la instalación automática de actualizaciones de Windows 10
Para solucionar varios problemas de la PC, recomendamos DriverFix: este software mantendrá sus controladores en funcionamiento, lo que lo mantendrá a salvo de errores comunes de la computadora y fallas de hardware. Verifique todos sus controladores ahora en 3 sencillos pasos:
- Descargue DriverFix (archivo de descarga verificado).
- Haga clic en Iniciar escaneo para encontrar todos los controladores problemáticos.
- Haga clic en Actualizar controladores para obtener nuevas versiones y evitar fallas en el sistema.
- DriverFix ha sido descargado por 501,404 lectores este mes.
Como todos sabemos, Microsoft ha alineado una serie de nuevas características para la próxima actualización de Windows 10 de abril de 2019, también conocida como Windows 10 versión 1903 o simplemente 19H1.
Una de las características más esperadas es una ventana de 35 días que permitirá a los usuarios de SKU de Windows 10 Home pausar automáticamente las actualizaciones de Windows 10.
Además de los usuarios de SKU Home, aquellos que tienen SKU Pro y Enterprise ahora obtendrán una nueva política llamada Especificar fechas límite para actualizaciones automáticas y reinicios para una mejor administración de actualizaciones.
Esta próxima política será muy útil para los administradores de TI. Pueden usar esta opción para establecer una fecha límite para la instalación de actualizaciones y reinicios de la PC.
Si está interesado en la función, hay dos formas que puede utilizar para habilitarla.
Establecer los plazos de instalación de Windows Update en Windows 10
Solución 1: use un editor de políticas de grupo
- Abra el cuadro de diálogo de ejecución presionando la tecla Win + R, escriba gpedit.msc y luego presione la tecla Enter .
- Se abrirá una nueva ventana llamada Editor de políticas de grupo. Vaya a Configuración del equipo >> Plantillas administrativas >> Componentes de Windows >> Actualización de Windows.
- Verá una opción de política Especificar fechas límite para actualizaciones automáticas y reinicios en el lado derecho, haga doble clic en ella.
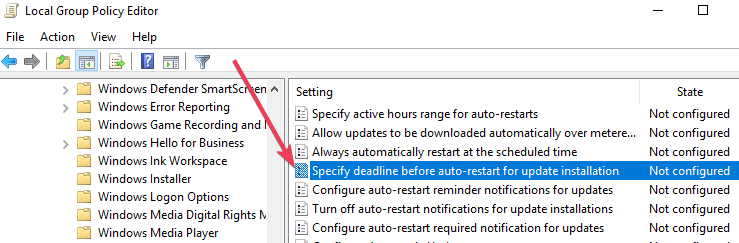
- Puede activar la política seleccionando Activado.
- Ahora configure el número de días que tiene un usuario antes de que las actualizaciones de calidad se ejecuten automáticamente, desde la lista desplegable Actualizaciones de calidad, eligiendo la opción 2 a 30 días.
- Establecer el número de días que tiene un usuario antes de actualizaciones de funciones se ejecutan automáticamente, a partir de los cambios de función en la lista desplegable seleccionando la opción 2 a 30 días.
- Cambie la lista desplegable Período de gracia de 0 a 7 días.
- Finalmente, si lo desea, también puede habilitar No reiniciar automáticamente hasta el final del período de gracia.
Solución 2: uso de un ajuste de registro
Además, también existe la opción de utilizar un ajuste del Registro para establecer un plazo de 7 días para las actualizaciones de Funciones y Calidad. Además, también se puede establecer un período de gracia de 2 días mediante otro ajuste del Registro.
- Abra el Editor del Registro escribiendo regedit en el cuadro de diálogo de ejecución.
- Busque la siguiente clave de registro: ComputerHKEY_LOCAL_MACHINE
SOFTWAREPoliciesMicrosoftWindowsWindowsUpdate - A continuación, establezca el valor DWORD de 32 bits SetComplianceDeadline en 1 para habilitar la función. Debe usar un DWORD de 32 bits como tipo de valor, incluso si tiene un Windows de 64 bits.
- Establezca el valor DWORD de 32 bits ConfigureDeadlineForQualityUpdates de 2 a 30.
- Establezca el valor DWORD de 32 bits ConfigureDeadlineForFeatureUpdates de 2 a 30.
- Establezca el valor DWORD de 32 bits ConfigureDeadlineForFeatureUpdates de 0 a 7.
- Establezca el valor DWORD de 32 bits ConfigureDeadlineNoAutoReboot en 1. Si cambia el valor, se habilitará la opción No reiniciar automáticamente hasta el final del período de gracia.
- Finalmente, debe reiniciar su sistema Windows 10 para que se puedan aplicar los cambios.
Si observa algún problema de rendimiento en su sistema, los cambios se pueden deshacer eliminando los cinco valores mencionados.
ARTÍCULOS RELACIONADOS QUE DEBE VERIFICAR:
- Candidato de Windows 10 v1903 RTM afectado por problemas de instalación
- Windows 10 v1809 ahora está listo para usuarios comerciales (¡finalmente!)
- Descargue Windows 10 v1903 ISO para solucionar algunos problemas de reinicio molestos
