Passaggi per impostare le scadenze per l’installazione dell’aggiornamento automatico di Windows 10
Per risolvere vari problemi del PC, consigliamo DriverFix: questo software manterrà i tuoi driver attivi e funzionanti, proteggendoti così da errori comuni del computer e guasti hardware. Controlla ora tutti i tuoi driver in 3 semplici passaggi:
- Scarica DriverFix (file di download verificato).
- Fare clic su Avvia scansione per trovare tutti i driver problematici.
- Fare clic su Aggiorna driver per ottenere nuove versioni ed evitare malfunzionamenti del sistema.
- DriverFix è stato scaricato da 501.404 lettori questo mese.
Come tutti sappiamo, Microsoft ha messo a punto una serie di nuove funzionalità per il prossimo aggiornamento di Windows 10 di aprile 2019 noto anche come Windows 10 versione 1903 o semplicemente 19H1.
Una delle funzionalità più attese è una finestra di 35 giorni che consentirà agli utenti di Windows 10 Home SKU di sospendere automaticamente gli aggiornamenti di Windows 10.
Oltre agli utenti SKU Home, coloro che dispongono degli SKU Pro ed Enterprise riceveranno ora una nuova policy denominata Specifica scadenze per gli aggiornamenti automatici e riavvii per una migliore gestione degli aggiornamenti.
Questa politica imminente sarà molto utile per gli amministratori IT. Possono utilizzare questa opzione per impostare una scadenza per l’installazione degli aggiornamenti e il riavvio del PC.
Se sei interessato alla funzione, ci sono due modi che puoi utilizzare per abilitarla.
Imposta le scadenze per l’installazione di Windows Update in Windows 10
Soluzione 1: utilizzare un Editor criteri di gruppo
- Apri la finestra di dialogo Esegui premendo il tasto Win + R, digita gpedit.msc e quindi premi il tasto Invio .
- Si aprirà una nuova finestra denominata Editor criteri di gruppo. Passa a Configurazione computer >> Modelli amministrativi >> Componenti di Windows >> Windows Update.
- Vedrai un’opzione del criterio Specifica le scadenze per gli aggiornamenti automatici e i riavvii sul lato destro, fai doppio clic su di esso.
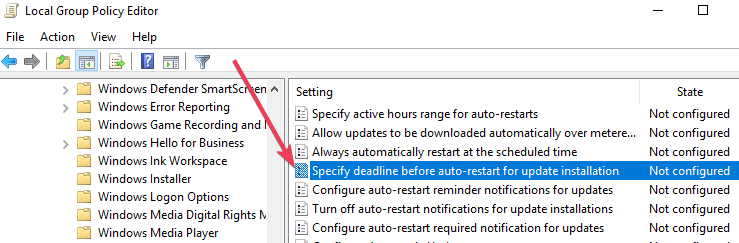
- È possibile attivare il criterio selezionando Abilitato.
- Ora imposta il numero di giorni a disposizione di un utente prima che gli aggiornamenti di qualità vengano eseguiti automaticamente, dall’elenco a discesa Aggiornamenti di qualità scegliendo l’opzione da 2 a 30 giorni.
- Impostare il numero di giorni a disposizione di un utente prima che gli aggiornamenti delle funzionalità vengano eseguiti automaticamente, dall’elenco a discesa Aggiornamenti delle funzionalità scegliendo l’opzione da 2 a 30 giorni.
- Modificare l’ elenco a discesa Periodo di tolleranza impostandolo da 0 a 7 giorni.
- Infine, se lo desideri, puoi anche abilitare Non riavviare automaticamente fino alla fine del periodo di grazia.
Soluzione 2: utilizzo di una modifica del registro
Inoltre, c’è anche un’opzione per utilizzare un tweak del Registro di sistema per impostare una scadenza di 7 giorni per gli aggiornamenti sia delle funzionalità che della qualità. Inoltre, un periodo di grazia di 2 giorni può essere impostato anche tramite un altro tweak del Registro di sistema.
- Apri l’Editor del Registro di sistema digitando regedit nella finestra di dialogo Esegui.
- Cerca la seguente chiave di registro: ComputerHKEY_LOCAL_MACHINE
SOFTWAREPoliciesMicrosoftWindowsWindowsUpdate - Quindi impostare il valore DWORD a 32 bit SetComplianceDeadline su 1 per abilitare la funzione. È necessario utilizzare un DWORD a 32 bit come tipo di valore anche se si dispone di un Windows a 64 bit.
- Impostare il valore DWORD a 32 bit ConfigureDeadlineForQualityUpdates da 2 a 30.
- Impostare il valore DWORD a 32 bit ConfigureDeadlineForFeatureUpdates da 2 a 30.
- Impostare il valore DWORD a 32 bit ConfigureDeadlineForFeatureUpdates da 0 a 7.
- Impostare il valore DWORD a 32 bit ConfigureDeadlineNoAutoReboot su 1. La modifica del valore abiliterà l’opzione Non riavvio automatico fino alla fine del periodo di tolleranza.
- Infine, è necessario riavviare il sistema Windows 10 in modo che le modifiche possano essere applicate.
Se si riscontrano problemi di prestazioni nel sistema, le modifiche possono essere annullate eliminando tutti i cinque valori menzionati.
ARTICOLI CORRELATI CHE DEVI CONTROLLARE:
- Candidato RTM per Windows 10 v1903 interessato da problemi di installazione
- Windows 10 v1809 è ora pronto per gli utenti aziendali (finalmente!)
- Scarica l’ISO di Windows 10 v1903 per risolvere alcuni fastidiosi problemi di riavvio
