Etapas para definir prazos de instalação de atualização automática do Windows 10
Para corrigir vários problemas do PC, recomendamos DriverFix: Este software manterá seus drivers ativos e funcionando, protegendo-o contra erros comuns de computador e falhas de hardware. Verifique todos os seus drivers agora em 3 etapas fáceis:
- Baixe DriverFix (arquivo de download verificado).
- Clique em Iniciar verificação para encontrar todos os drivers problemáticos.
- Clique em Atualizar drivers para obter novas versões e evitar o mau funcionamento do sistema.
- DriverFix foi baixado por 501.404 leitores este mês.
Como todos sabemos, a Microsoft alinhou uma série de novos recursos para a próxima atualização do Windows 10 de abril de 2019, também conhecida como Windows 10 versão 1903 ou simplesmente 19H1.
Um dos recursos mais aguardados é uma janela de 35 dias que permitirá que os usuários do Windows 10 Home SKU pausem automaticamente as atualizações do Windows 10.
Além dos usuários de SKU Home, aqueles que têm SKUs Pro e Enterprise agora receberão uma nova política chamada Especificar prazos para atualizações automáticas e reinicializações para melhor gerenciamento de atualizações.
Esta próxima política será muito útil para administradores de TI. Eles podem usar esta opção para definir um prazo para a instalação de atualizações e reinicializações do PC.
Se você estiver interessado no recurso, há duas maneiras de ativá-lo.
Defina os prazos de instalação do Windows Update no Windows 10
Solução 1: Use um Editor de Política de Grupo
- Abra a caixa de diálogo de execução pressionando a tecla Win + R, digite gpedit.msc e pressione a tecla Enter .
- Uma nova janela chamada Editor de política de grupo será aberta. Navegue até Configuração do computador >> Modelos administrativos >> Componentes do Windows >> Windows Update.
- Você verá uma opção de política Especificar prazos para atualizações e reinicializações automáticas no lado direito, clique duas vezes nela.
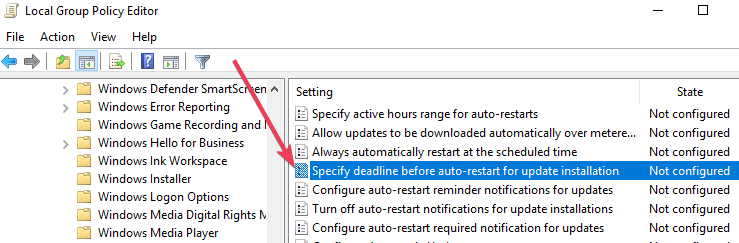
- Você pode ativar a política selecionando Habilitado.
- Agora defina o número de dias que um usuário tem antes que as atualizações de qualidade sejam executadas automaticamente, na lista suspensa Atualizações de qualidade, escolhendo a opção de 2 a 30 dias.
- Defina o número de dias que um usuário tem antes que as atualizações de recursos sejam executadas automaticamente, na lista suspensa Atualizações de recursos, escolhendo a opção de 2 a 30 dias.
- Altere a lista suspensa Período de cortesia para 0 a 7 dias.
- Finalmente, se você quiser, também pode ativar Não reiniciar automaticamente até o final do período de carência.
Solução 2: usando um ajuste de registro
Além disso, há também a opção de usar um ajuste de registro para definir um prazo de 7 dias para atualizações de recursos e qualidade. Além disso, um período de carência de 2 dias também pode ser definido por meio de outro ajuste do Registro.
- Abra o Editor do Registro digitando regedit na caixa de diálogo de execução.
- Procure a seguinte chave do Registro: ComputerHKEY_LOCAL_MACHINE
SOFTWAREPoliciesMicrosoftWindowsWindowsUpdate - Em seguida, defina o valor DWORD de 32 bits SetComplianceDeadline como 1 para habilitar o recurso. Você deve usar um DWORD de 32 bits como o tipo de valor, mesmo que tenha um Windows de 64 bits.
- Defina o valor DWORD de 32 bits ConfigureDeadlineForQualityUpdates de 2 a 30.
- Defina o valor DWORD de 32 bits ConfigureDeadlineForFeatureUpdates de 2 a 30.
- Defina o valor DWORD de 32 bits ConfigureDeadlineForFeatureUpdates de 0 a 7.
- Defina o valor DWORD de 32 bits ConfigureDeadlineNoAutoReboot como 1. Alterar o valor habilitará a opção Não reiniciar automaticamente até o final do período de cortesia.
- Finalmente, você precisa reiniciar o sistema Windows 10 para que as alterações possam ser aplicadas.
Se você observar quaisquer problemas de desempenho em seu sistema, as alterações podem ser desfeitas excluindo todos os cinco valores mencionados.
ARTIGOS RELACIONADOS QUE VOCÊ PRECISA VERIFICAR:
- Candidato a RTM do Windows 10 v1903 afetado por problemas de instalação
- O Windows 10 v1809 agora está pronto para usuários corporativos (finalmente!)
- Baixe o Windows 10 v1903 ISO para corrigir alguns problemas de reinicialização irritantes
