Шаги по установке крайних сроков автоматической установки обновлений Windows 10
Чтобы исправить различные проблемы с ПК, мы рекомендуем DriverFix: это программное обеспечение будет поддерживать ваши драйверы в рабочем состоянии, тем самым защищая вас от распространенных компьютерных ошибок и сбоев оборудования. Проверьте все свои драйверы сейчас за 3 простых шага:
- Загрузите DriverFix (проверенный файл загрузки).
- Нажмите «Начать сканирование», чтобы найти все проблемные драйверы.
- Нажмите «Обновить драйверы», чтобы получить новые версии и избежать сбоев в работе системы.
- DriverFix в этом месяце скачали 501 404 читателя.
Как мы все знаем, Microsoft подготовила ряд новых функций для предстоящего обновления Windows 10 April 2019 Update, также известного как Windows 10 версии 1903 или просто 19H1.
Одна из наиболее ожидаемых функций – это 35-дневное окно , которое позволит пользователям Windows 10 Home SKU автоматически приостанавливать обновления Windows 10.
Помимо пользователей Home SKU, те, у кого есть Pro и Enterprise SKU, теперь получат новую политику под названием Указать крайние сроки для автоматических обновлений и перезапусков для лучшего управления обновлениями.
Эта предстоящая политика будет очень полезна ИТ-администраторам. Они могут использовать эту опцию, чтобы установить крайний срок для установки обновлений и перезагрузки ПК.
Если вам интересна эта функция, вы можете использовать ее двумя способами.
Установите крайние сроки установки Центра обновления Windows в Windows 10
Решение 1. Используйте редактор групповой политики
- Откройте окно диалога запуска, нажав Win + R ключ, введите gpedit.msc, а затем нажмите Enter ключа .
- Откроется новое окно с именем «Редактор групповой политики». Перейдите в раздел Конфигурация компьютера >> Административные шаблоны >> Компоненты Windows >> Центр обновления Windows.
- Вы увидите параметр политики Укажите крайние сроки для автоматических обновлений и перезапусков с правой стороны, дважды щелкните по нему.
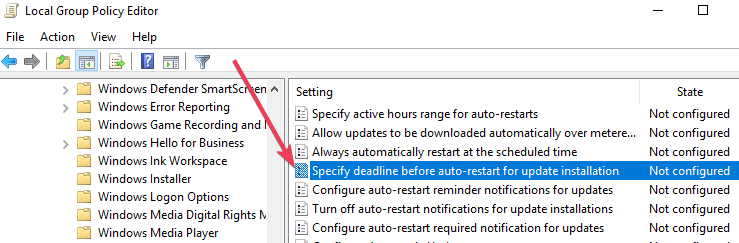
- Вы можете включить политику, выбрав Enabled.
- Теперь установите количество дней, которое у пользователя есть до автоматического запуска качественных обновлений, в раскрывающемся списке «Обновления качества », выбрав вариант от 2 до 30 дней.
- Задайте количество дней, по истечении которых обновления компонентов будут запускаться автоматически, в раскрывающемся списке Обновления компонентов, выбрав вариант от 2 до 30 дней.
- Измените раскрывающийся список Льготный период на 0–7 дней.
- Наконец, если вы хотите, вы также можете включить «Не перезапускать автоматически до конца льготного периода».
Решение 2. Использование настройки реестра
Кроме того, есть возможность использовать настройку реестра, чтобы установить 7-дневный крайний срок для обновлений функций и качества. Кроме того, двухдневный льготный период также можно установить с помощью другой настройки реестра.
- Откройте редактор реестра, набрав regedit в диалоговом окне запуска.
- Найдите следующий ключ реестра: ComputerHKEY_LOCAL_MACHINE
SOFTWAREPoliciesMicrosoftWindowsWindowsUpdate - Затем установите 32-битное значение DWORD SetComplianceDeadline равным 1, чтобы включить эту функцию. Вы должны использовать 32-битный DWORD в качестве типа значения, даже если у вас 64-битная Windows.
- Установите 32-битное значение DWORD ConfigureDeadlineForQualityUpdates от 2 до 30.
- Установите 32-битное значение DWORD ConfigureDeadlineForFeatureUpdates от 2 до 30.
- Установите 32-битное значение DWORD ConfigureDeadlineForFeatureUpdates от 0 до 7.
- Установите 32-битное значение DWORD ConfigureDeadlineNoAutoReboot на 1. Изменение значения включит параметр Не перезапускать автоматически до конца льготного периода.
- Наконец, вам необходимо перезагрузить систему Windows 10, чтобы изменения можно было применить.
Если вы наблюдаете какие-либо проблемы с производительностью в вашей системе, изменения можно отменить, удалив все упомянутые пять значений.
СВЯЗАННЫЕ СТАТЬИ, КОТОРЫЕ НЕОБХОДИМО ВЫБРАТЬ:
- Кандидат Windows 10 v1903 RTM, подверженный проблемам с установкой
- Windows 10 v1809 теперь готова для бизнес-пользователей (наконец-то!)
- Загрузите Windows 10 v1903 ISO, чтобы исправить некоторые раздражающие проблемы с перезагрузкой
