Schritte zum Festlegen der Installationsfristen für automatische Windows 10-Updates
Um verschiedene PC-Probleme zu beheben, empfehlen wir DriverFix: Diese Software hält Ihre Treiber am Laufen und schützt Sie so vor häufigen Computerfehlern und Hardwarefehlern. Überprüfen Sie jetzt alle Ihre Treiber in 3 einfachen Schritten:
- Laden Sie DriverFix herunter (verifizierte Download-Datei).
- Klicken Sie auf Scan starten, um alle problematischen Treiber zu finden.
- Klicken Sie auf Treiber aktualisieren, um neue Versionen zu erhalten und Systemstörungen zu vermeiden.
- DriverFix wurde diesen Monat von 501.404 Lesern heruntergeladen.
Wie wir alle wissen, hat Microsoft eine Reihe neuer Funktionen für das bevorstehende Windows 10-Update vom April 2019 vorgestellt, das auch als Windows 10-Version 1903 oder einfach als 19H1 bezeichnet wird.
Eine der am meisten erwarteten Funktionen ist ein 35-Tage-Fenster , in dem Benutzer von Windows 10 Home SKU Windows 10-Updates automatisch anhalten können.
Abgesehen von den Benutzern der Home-SKU erhalten Benutzer mit Pro- und Enterprise-SKUs jetzt eine neue Richtlinie mit dem Namen ” Fristen für automatische Updates festlegen” und “Neustarts” für eine bessere Update-Verwaltung.
Diese bevorstehende Richtlinie wird für IT-Administratoren sehr nützlich sein. Mit dieser Option können sie eine Frist für die Installation von Updates und PC-Neustarts festlegen.
Wenn Sie an der Funktion interessiert sind, können Sie sie auf zwei Arten aktivieren.
Legen Sie die Windows Update-Installationsfristen in Windows 10 fest
Lösung 1: Verwenden Sie einen Gruppenrichtlinien-Editor
- Öffnen Sie das Dialogfeld Ausführen, indem Sie die Taste Win + R drücken, gpedit.msc eingeben und dann die Eingabetaste drücken .
- Ein neues Fenster mit dem Namen Gruppenrichtlinien-Editor wird geöffnet. Navigieren Sie zu Computerkonfiguration >> Administrative Vorlagen >> Windows-Komponenten >> Windows Update.
- Auf der rechten Seite wird eine Richtlinienoption angezeigt. Geben Sie Fristen für automatische Aktualisierungen und Neustarts an. Doppelklicken Sie darauf.
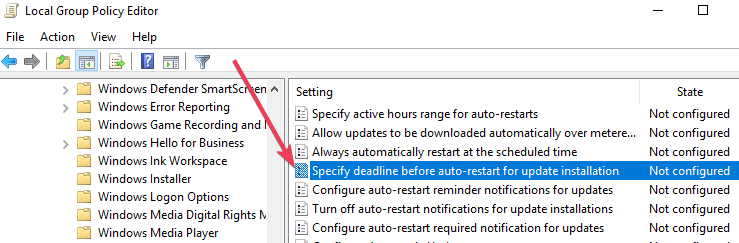
- Sie können die Richtlinie aktivieren, indem Sie Aktiviert auswählen .
- Nun stellen Sie die Anzahl der Tage ein Benutzer vor Qualitäts Updates automatisch ausgeführt, aus der Qualitäts Updates Dropdown-Liste die Option der Wahl 2-30 Tage.
- Legen Sie in der Dropdown-Liste Feature-Updates die Anzahl der Tage fest, die ein Benutzer hat, bevor Feature-Updates automatisch ausgeführt werden, indem Sie die Option 2 bis 30 Tage auswählen .
- Ändern Sie die Dropdown-Liste für den Grace-Zeitraum auf 0 bis 7 Tage.
- Wenn Sie möchten, können Sie auch die Option Nicht automatisch neu starten bis zum Ende der Kulanzfrist aktivieren .
Lösung 2: Verwenden einer Registrierungsoptimierung
Darüber hinaus besteht die Möglichkeit, mithilfe einer Registrierungsoptimierung eine Frist von 7 Tagen für Feature- und Qualitätsupdates festzulegen. Darüber hinaus kann eine 2-tägige Grace-Frist auch durch eine andere Registrierungsoptimierung festgelegt werden.
- Öffnen Sie den Registrierungseditor, indem Sie regedit in das Dialogfeld “Ausführen” eingeben.
- Suchen Sie nach dem folgenden Registrierungsschlüssel: ComputerHKEY_LOCAL_MACHINE
SOFTWAREPoliciesMicrosoftWindowsWindowsUpdate - Setzen Sie als Nächstes den 32-Bit-DWORD-Wert SetComplianceDeadline auf 1, um die Funktion zu aktivieren. Sie müssen ein 32-Bit-DWORD als Werttyp verwenden, auch wenn Sie ein 64-Bit-Windows haben.
- Setzen Sie den 32-Bit-DWORD-Wert ConfigureDeadlineForQualityUpdates von 2 auf 30.
- Setzen Sie den 32-Bit-DWORD-Wert ConfigureDeadlineForFeatureUpdates von 2 auf 30.
- Setzen Sie den 32-Bit-DWORD-Wert ConfigureDeadlineForFeatureUpdates von 0 auf 7.
- Setzen Sie den 32-Bit-DWORD-Wert ConfigureDeadlineNoAutoReboot auf 1. Durch Ändern des Werts wird die Option Nicht automatisch neu starten bis zum Ende der Kulanzfrist aktiviert .
- Schließlich müssen Sie Ihr Windows 10-System neu starten, damit die Änderungen übernommen werden können.
Wenn Sie Leistungsprobleme in Ihrem System feststellen, können Sie die Änderungen rückgängig machen, indem Sie alle fünf genannten Werte löschen.
VERWANDTE ARTIKEL, DIE SIE ÜBERPRÜFEN MÜSSEN:
- Windows 10 v1903 RTM-Kandidat, der von Installationsproblemen betroffen ist
- Windows 10 v1809 ist jetzt für Geschäftsanwender bereit (endlich!)
- Laden Sie Windows 10 v1903 ISO herunter, um einige lästige Neustartprobleme zu beheben
