Steg för att ställa in automatiska installationsfrister för Windows 10
För att åtgärda olika datorproblem rekommenderar vi DriverFix: Denna programvara håller dina drivrutiner igång, vilket skyddar dig från vanliga datorfel och maskinvarufel. Kontrollera alla dina förare nu i tre enkla steg:
- Ladda ner DriverFix (verifierad nedladdningsfil).
- Klicka på Start Scan för att hitta alla problematiska drivrutiner.
- Klicka på Uppdatera drivrutiner för att få nya versioner och undvika systemfel.
- DriverFix har laddats ner av 501 404 läsare den här månaden.
Som vi alla vet att Microsoft har tagit upp en serie nya funktioner för den kommande uppdateringen av Windows 10 april 2019, även känd som Windows 10 version 1903 eller helt enkelt 19H1.
En av de mest efterlängtade funktionerna är ett 35-dagars fönster som gör att Windows 10 Home SKU-användare automatiskt kan pausa Windows 10-uppdateringar.
Bortsett från Home SKU-användare, kommer de som har Pro- och Enterprise-SKU: erna att få en ny policy med namnet Ange tidsfrister för automatiska uppdateringar och starta om för bättre uppdateringshantering.
Denna kommande policy kommer att vara mycket användbar för IT-administratörer. De kan använda detta alternativ för att ställa in en tidsfrist för installation av uppdateringar och PC-omstart.
Om du är intresserad av funktionen finns det två sätt att använda för att aktivera den.
Ställ in installationsdatum för Windows Update i Windows 10
Lösning 1: Använd en grupprincipredigerare
- Öppna kördialogrutan genom att trycka på Win + R- tangenten, skriv gpedit.msc och tryck sedan på Enter- tangenten .
- Ett nytt fönster med namnet Group Policy Editor öppnas. Navigera till datorkonfiguration >> administrativa mallar >> Windows-komponenter >> Windows Update.
- Du kommer att se ett policyalternativ Ange tidsfrister för automatiska uppdateringar och startar om på höger sida dubbelklicka på det.
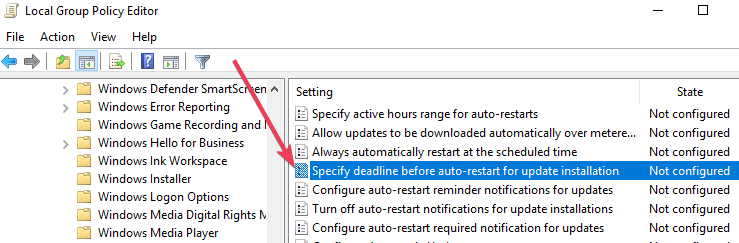
- Du kan aktivera policyn genom att välja Enabled.
- Ställ nu in antalet dagar som en användare har innan kvalitetsuppdateringar körs automatiskt, från rullgardinslistan Kvalitetsuppdateringar genom att välja alternativ 2 till 30 dagar.
- Ställ in antalet dagar som en användare har innan funktionsuppdateringar körs automatiskt, från rullgardinsmenyn Funktionsuppdateringar genom att välja alternativ 2 till 30 dagar.
- Ändra listrutan Grace period till 0 till 7 dagar.
- Slutligen, om du vill kan du också aktivera Starta inte om automatiskt till slutet av respitperioden.
Lösning 2: Använda en registerjustering
Dessutom finns det också ett alternativ att använda en registerjustering för att ställa in en 7-dagars deadline för både Feature och Quality-uppdateringar. Dessutom kan en 2-dagars Grace-period också ställas in genom en annan registerjustering.
- Öppna Registerredigerare genom att skriva regedit i dialogrutan Kör.
- Leta efter följande registernyckel: ComputerHKEY_LOCAL_MACHINE
SOFTWAREPoliciesMicrosoftWindowsWindowsUpdate - Sätt sedan 32-bitars DWORD-värdet SetComplianceDeadline till 1 för att aktivera funktionen. Du måste använda ett 32-bitars DWORD som värdetyp även om du har ett 64-bitars Windows.
- Ställ in 32-bitars DWORD-värde ConfigureDeadlineForQualityUpdates från 2 till 30.
- Ställ in 32-bitars DWORD-värde ConfigureDeadlineForFeatureUpdates från 2 till 30.
- Ställ in 32-bitars DWORD-värde ConfigureDeadlineForFeatureUpdates från 0 till 7.
- Ställ in 32-bitars DWORD-värdet ConfigureDeadlineNoAutoReboot till 1. Om du ändrar värdet aktiveras alternativet Starta inte om automatiskt till slutet av respitperioden.
- Slutligen måste du starta om ditt Windows 10-system så att ändringarna kan tillämpas.
Om du observerar några prestandaproblem i ditt system kan ändringarna ångras genom att ta bort alla de fem nämnda värdena.
RELATERADE ARTIKLAR DU MÅSTE Kolla in:
- Windows 10 v1903 RTM-kandidat påverkas av installationsproblem
- Windows 10 v1809 är nu redo för företagsanvändare (äntligen!)
- Ladda ner Windows 10 v1903 ISO för att åtgärda några irriterande omstartproblem
