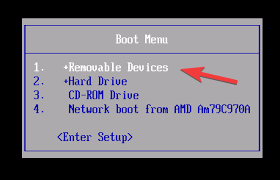Как загрузиться с USB в Windows 10
Чтобы исправить различные проблемы с ПК, мы рекомендуем DriverFix: это программное обеспечение будет поддерживать ваши драйверы в рабочем состоянии, тем самым защищая вас от распространенных компьютерных ошибок и сбоев оборудования. Проверьте все свои драйверы сейчас за 3 простых шага:
- Загрузите DriverFix (проверенный файл загрузки).
- Нажмите «Начать сканирование», чтобы найти все проблемные драйверы.
- Нажмите «Обновить драйверы», чтобы получить новые версии и избежать сбоев в работе системы.
- DriverFix в этом месяце скачали 501 404 читателя.
Каждый раз, когда вы загружаете компьютер с Windows, местом загрузки по умолчанию обычно является ваш жесткий диск, на котором установлена операционная система. Однако бывают случаи, когда вам может потребоваться загрузить компьютер с USB-накопителя.
Тем не менее, это не то, что очень хорошо известно, но, даже если пользователи знают, как это сделать, они наверняка не знают всех методов, чтобы это сделать.
Именно поэтому мы составили это пошаговое руководство, чтобы показать вам, как загрузить компьютер с Windows 10 с USB-накопителя.
Как мне загрузиться с USB в Windows 10?
Примечание. Если в настройках прошивки UEFI включена быстрая или сверхбыстрая загрузка, вам необходимо временно отключить их, чтобы иметь возможность загружаться с USB.
1 Загрузитесь с USB-устройства из Windows 10
- Подключите USB-накопитель к одному из портов ПК.
- Загрузитесь в расширенный запуск
- Выберите Использовать устройство.
- Выберите USB-накопитель, с которого хотите загрузиться
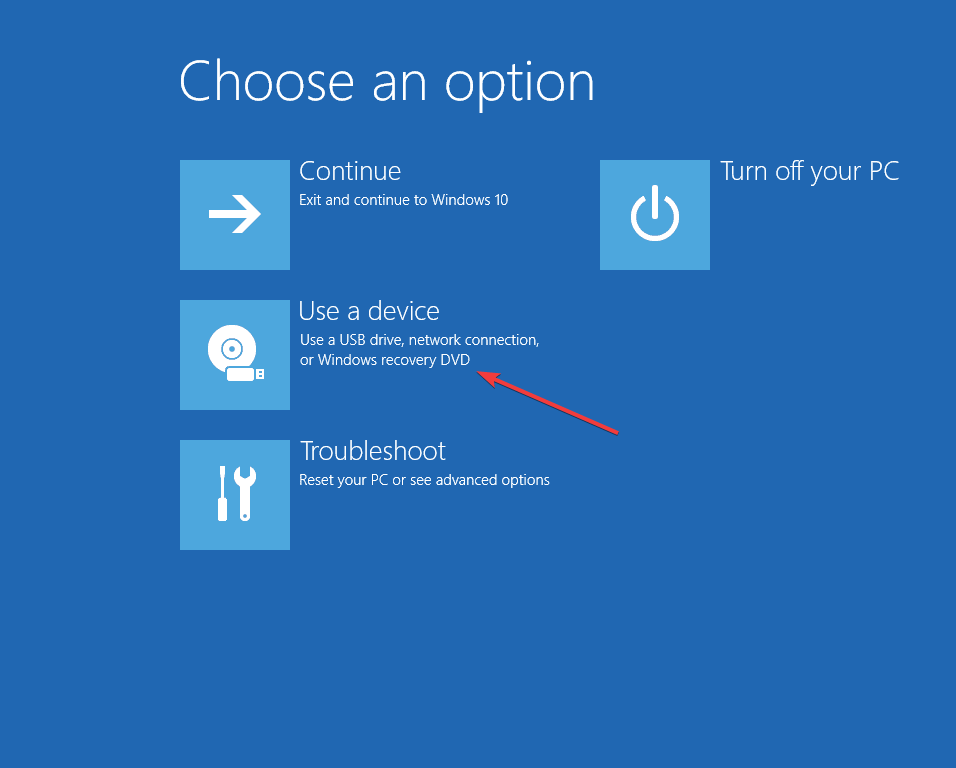
Теперь компьютер перезагрузится и загрузится с этого USB-накопителя.
Возникли проблемы с доступом к меню расширенного запуска? Ознакомьтесь с этим руководством, которое покажет вам, как упростить доступ к нему.
2 Загрузка с USB-накопителя при загрузке на ПК с Windows 10
- Подключите USB-накопитель к одному из портов ПК.
- Во время загрузки компьютера войдите в меню загрузки.
- Этот процесс варьируется от ПК к ПК, поэтому ознакомьтесь со спецификациями производителя вашего ПК в зависимости от ваших потребностей.
- В меню загрузки выберите USB-накопитель, с которого хотите загрузиться.
- Этот процесс зависит от вашего ПК.
- Вы можете переместить USB-накопитель вверх по списку приоритетов с помощью клавиш F4 или F5.
- Вы также можете выбрать загрузку с него прямо из меню
- Этот процесс зависит от вашего ПК.
3 Загрузитесь с USB-накопителя на устройстве Surface
- Когда наземное устройство выключено, подключите USB-устройство.
- Удерживайте кнопку увеличения громкости
- Нажмите и отпустите кнопку питания
- Удерживайте кнопку увеличения громкости нажатой, пока не исчезнет логотип Surface или Windows.
- Поверхность загрузки UEFI должна появиться
- Выберите Настроить альтернативный порядок загрузки системы.
- Измените порядок так, чтобы USB-накопитель был лучшим выбором
- Отключить управление безопасной загрузкой
- Перезагрузите устройство Surface
Выполнив любой из приведенных ниже шагов, вы сможете легко загрузить как ПК с Windows 10, так и устройство Surface с USB-накопителя.
Имейте в виду, что это не повлияет на способность устройства нормально загружаться. Если он загружается без подключенного загрузочного USB-накопителя, он снова переключается на загрузку с системного диска.
Сообщите нам, если вы хотите узнать о других вариантах загрузки, оставив комментарий в разделе ниже.