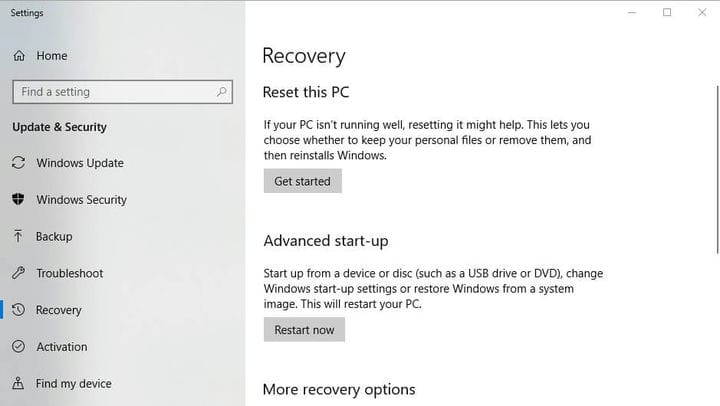Come utilizzare la nuova utilità Ripristina questo PC in Windows 10 19H1
Inoltre, fornisce agli utenti un modo rapido per cancellare i dati quando abbandonano un desktop o un laptop antiquato.
Microsoft ha apportato alcune modifiche al ripristino di questo PC. L’utilità ha subito alcune modifiche all’interfaccia utente relativamente leggere. Tuttavia, l’utilità è ancora una procedura guidata. Ecco come gli utenti di Windows Insider possono ripristinare Win 10 con la nuova funzionalità Ripristina questo PC. Questa funzionalità sarà disponibile per tutti gli utenti di Windows 10 entro la fine dell’anno.
- Innanzitutto, fai clic su Digita qui per cercare Cortana pulsante per aprire la casella di ricerca dell’app.
- Quindi fare clic su Ripristina questo PC per aprire la finestra mostrata direttamente di seguito.
- Fare clic su Inizia per aprire la finestra Ripristina questo PC.
- All’inizio, Ripristina questo PC sembra più o meno lo stesso di prima in quanto gli utenti possono selezionare Mantieni i miei file o Rimuovi tutto. Gli utenti che devono conservare i propri file devono selezionare l’opzione Mantieni i miei file.
- Tuttavia, Ripristina questo PC non è completamente lo stesso dopo che gli utenti hanno selezionato una delle prime due opzioni. Ora gli utenti possono fare clic su Modifica impostazioni per aprire opzioni aggiuntive.
- Successivamente, gli utenti possono attivare o disattivare le impostazioni Cancellazione dati e Unità dati. Gli utenti possono attivare la cancellazione dei dati per cancellare i file e pulire l’unità.
- Gli utenti possono anche scegliere di rimuovere i dati da una sola unità o cancellare i file da tutte le loro partizioni. Attiva le unità dati per cancellare i file da tutte le partizioni dell’unità.
- Premere il pulsante Conferma.
- Fare clic su Avanti > Ripristina per ripristinare Windows 10. Successivamente, Windows verrà ripristinato, operazione che può richiedere alcune ore.
Quindi Ripristina questo PC è ora un po ‘più flessibile di prima in quanto gli utenti possono attivare / disattivare un paio di opzioni. L’ opzione Unità dati è anche una nuova impostazione che gli utenti non possono selezionare nelle attuali versioni di Windows 10.
Questa impostazione aggiuntiva sarà utile per gli utenti che hanno partizionato i propri dischi rigidi. La rinnovata utilità Ripristina questo PC sarà inclusa in Windows 10 versione 1903 quando l’aggiornamento 19H1 verrà rilasciato nella primavera del 2019.
ARTICOLI CORRELATI DA VERIFICARE:
- Procedura: ripristinare le impostazioni di fabbrica di Windows 10
- Soluzione completa: si è verificato un problema durante il ripristino del PC
- Come ripristinare la posizione predefinita dei file Internet temporanei