Så här tar du bort Windows 10-låsskärmen
Senaste uppdatering: 16 augusti 2018
För att åtgärda olika PC-problem rekommenderar vi DriverFix: Denna programvara håller dina drivrutiner igång, vilket skyddar dig från vanliga datorfel och maskinvarufel. Kontrollera alla dina förare nu i tre enkla steg:
- Ladda ner DriverFix (verifierad nedladdningsfil).
- Klicka på Start Scan för att hitta alla problematiska drivrutiner.
- Klicka på Uppdatera drivrutiner för att få nya versioner och undvika systemfel.
-
DriverFix har laddats ner av 502 095 läsare den här månaden.
-
- *
Hur tar jag bort låsskärmsfunktionen på min Windows-dator eller bärbara dator?
Många användare av Windows 10, 8.1 försöker bli av med låsskärmen och berätta sanningen jag skulle göra. Det är ganska irriterande om du har ett Windows-skrivbord eller en bärbar dator och du måste gå igenom låsskärmen varje gång. Låsskärmen för Windows 8.1, 10 kan tas bort genom att följa ett av de två alternativen nedan. Beroende på vilken version av Windows du har kan en av dem kanske inte fungera ordentligt för dig. Så följ riktlinjerna nedan så kommer du att kunna åtgärda problemet på bara tio minuter av din tid och du kommer också att ta reda på hur du kan slå på låsskärmen igen för framtida användning om du vill.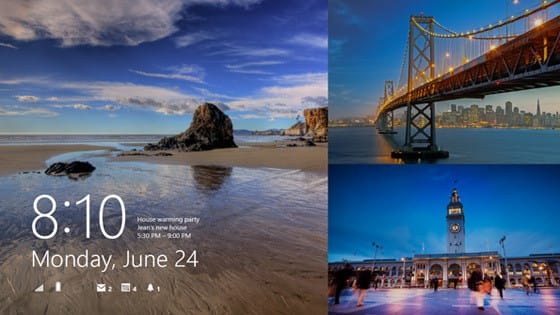
Handledning för att ta bort Windows-låsskärmen:
1 Från redaktör för grupprincip
- Tryck och håll ned “Windows” -knappen och “R” -knappen på tangentbordet.
- Nu när du har öppnat “Kör” -fönstret måste du skriva in körrutan “gpedit.msc”
- Tryck på “Enter” -knappen på tangentbordet.
- Nu ska du ha “Grupppolicy” -fönstret framför dig.
- På vänster sida i det fönstret vänsterklickar eller trycker på “Datorkonfiguration”
- Vänsterklicka eller klicka på “Administrativa mallar” i mappen “Datorkonfiguration”.
- Vänsterklicka eller klicka på “Kontrollpanelen” i “Administrativa mallar”.
- Och i “Kontrollpanelen” -mappen vänsterklickar eller trycker på “Anpassning”.
- När du har kommit till mappen “Anpassning” kommer du att ha en fil i höger meny med namnet “Visa inte låsskärmen”. Dubbelklicka (vänsterklicka) eller tryck på “Visa inte låsskärmen” -funktionen.
- Ställ in värdet i funktionen ovan till “Aktivera”.
Obs: för att låsa skärmen att gå i funktionen “Visa inte låsskärmen” och ställ den till “Ej bekräftad” - Starta om Windows 8.1-datorn och se om du har tagit bort din låsskärm från systemet. Om du inte kunde ta bort låsskärmen genom att följa det här alternativet, läs alternativet två som postats lite nedan.
2 Från registerredigeraren
- Håll ned knappen “Fönster” och knappen “R”.
- Skriv “regedit” i fönstret Kör som dyker upp.
- Tryck på “Enter” på tangentbordet för att öppna “Registerredigerare” -fönstret.
- Efter att Registry Editor-fönstret öppnas vänsterklickar du eller trycker på från menyn till vänster på “HKEY_LOCAL_MACHINE”
- I mappen “HKEY_LOCAL_MACHINE” måste du vänsterklicka eller trycka på “Programvara”.
- Vänsterklicka eller klicka på “Policy” i mappen “Programvara”.
- Vänsterklicka eller klicka på “Microsoft” i mappen “Policy”.
- I mappen “Microsoft” hittar du en “Windows” -mapp, vänsterklicka eller tryck på den.
- Vänsterklicka eller klicka på “Anpassning” i mappen “Windows”.
- På höger sida av fönstret ska du ha ett DWORD med namnet “NoLockScreen”, dubbelklicka (vänsterklicka) på det och ställ in värdefältet med “1”.
Obs! Om “NoLockScreen” DWORD inte finns där kan du skapa det och ställa in värdet till “1” efteråt. - Stäng fönstret “Registerredigerare” och starta om Windows 8.1-enheten.
Obs! Båda metoderna fungerar för Windows 8, 8.1 och Windows 10. Även om det finns olika motorer i varje system är gränssnittet för både grupprincipredigeraren och registerredigeraren detsamma. Du kan använda dessa lösningar utan problem på din Windows 10, 8.1 eller 8 PC. Vi måste dock nämna att skärmlåsfunktionen är användbar, särskilt om du inte vill att vissa personer ska komma åt skrivbordet. Därför föreslår vi att du tänker två gånger innan du gör det.
