Come rimuovere la schermata di blocco di Windows 10
Ultimo aggiornamento: 16 agosto 2018
Per risolvere vari problemi del PC, consigliamo DriverFix: questo software manterrà i tuoi driver attivi e funzionanti, proteggendoti così da errori comuni del computer e guasti hardware. Controlla ora tutti i tuoi driver in 3 semplici passaggi:
- Scarica DriverFix (file di download verificato).
- Fare clic su Avvia scansione per trovare tutti i driver problematici.
- Fare clic su Aggiorna driver per ottenere nuove versioni ed evitare malfunzionamenti del sistema.
-
DriverFix è stato scaricato da 502.095 lettori questo mese.
-
- *
Come rimuovo la funzione Blocca schermo sul mio PC o laptop Windows?
Molti utenti di Windows 10, 8.1 stanno cercando di sbarazzarsi della schermata di blocco e, a dirti la verità, lo farei. È abbastanza fastidioso se hai un desktop o laptop Windows e devi passare attraverso la schermata di blocco ogni volta. La schermata di blocco di Windows 8.1, 10 può essere rimossa seguendo una delle due opzioni seguenti. A seconda della versione di Windows che hai, uno di loro potrebbe non funzionare correttamente per te. Quindi segui le linee guida di seguito e sarai in grado di risolvere questo problema in soli dieci minuti del tuo tempo e scoprirai anche come riattivare la schermata di blocco per un uso futuro, se lo desideri.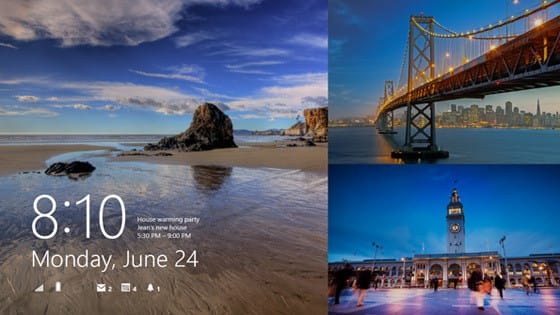
Tutorial per rimuovere la schermata di blocco di Windows:
1 Dall’Editor criteri di gruppo
- Tenere premuto il pulsante “Windows” e il pulsante “R” sulla tastiera.
- Ora che hai aperto la finestra “Esegui” dovrai digitare nella casella Esegui “gpedit.msc”
- Premere il pulsante “Invio” sulla tastiera.
- Ora dovresti avere la finestra “Criteri di gruppo” di fronte a te.
- Sul lato sinistro in quella finestra, fai clic con il pulsante sinistro del mouse o tocca “Configurazione computer”
- Nella cartella “Configurazione computer” fai clic con il pulsante sinistro del mouse o tocca “Modelli amministrativi”
- In “Modelli amministrativi” fare clic con il pulsante sinistro del mouse o toccare “Pannello di controllo”.
- E nella cartella “Pannello di controllo” fare clic con il tasto sinistro o toccare “Personalizzazione”.
- Dopo essere entrato nella cartella “Personalizzazione” avrai nel menu di destra un file con il nome “Non visualizzare la schermata di blocco”. Fare doppio clic (clic sinistro) o toccare la funzione “Non visualizzare la schermata di blocco”.
- Impostare il valore presente nella funzione di cui sopra su “Abilita”.
Nota: per abilitare la schermata di blocco andare nella funzione “Non visualizzare la schermata di blocco” e impostarla su “Non confermato” - Riavvia il PC Windows 8.1 e verifica se la schermata di blocco è stata rimossa dal sistema. Inoltre, se non è possibile rimuovere la schermata di blocco seguendo questa opzione, leggere l’opzione due pubblicata un po ‘di seguito.
2 Dall’editor del registro
- Tenere premuto il pulsante “Finestra” e il pulsante “R”.
- Nella finestra Esegui che si apre scrivi “regedit”.
- Premere il pulsante “Invio” sulla tastiera per aprire la finestra “Editor del registro”.
- Ora, dopo aver aperto la finestra dell’Editor del Registro di sistema, fai clic con il pulsante sinistro del mouse o tocca dal menu sul lato sinistro su “HKEY_LOCAL_MACHINE”
- Nella cartella “HKEY_LOCAL_MACHINE” dovrai fare clic con il tasto sinistro o toccare “Software”.
- Nella cartella “Software” fare clic con il pulsante sinistro del mouse o toccare “Politiche”.
- Nella cartella “Criteri” fare clic con il pulsante sinistro del mouse o toccare “Microsoft”.
- Nella cartella “Microsoft” troverai una cartella “Windows”, fai clic con il tasto sinistro o toccala.
- Nella cartella “Windows” fare clic con il tasto sinistro o toccare “Personalizzazione”.
- Sul lato destro della finestra dovresti avere un DWORD con il nome “NoLockScreen”, fare doppio clic (clic sinistro) su di esso e impostare il campo del valore con “1”.
Nota: se il DWORD “NoLockScreen” non è presente, è possibile crearlo e impostare successivamente il valore a “1”. - Chiudere la finestra “Editor del registro” e riavviare il dispositivo Windows 8.1.
Nota: entrambi i metodi funzionano per Windows 8, 8.1 e Windows 10. Anche se sono presenti motori diversi su ciascun sistema, l’interfaccia dell’editor Criteri di gruppo e dell’editor del registro è la stessa. Puoi utilizzare queste soluzioni senza problemi sul tuo PC Windows 10, 8.1 o 8. Tuttavia, dobbiamo menzionare che la funzione di blocco dello schermo è utile soprattutto se non desideri che determinate persone accedano al tuo desktop. Pertanto, ti suggeriamo di pensarci due volte prima di farlo.
