Cómo quitar la pantalla de bloqueo de Windows 10
Última actualización: 16 de agosto de 2018
Para solucionar varios problemas de PC, recomendamos DriverFix: este software mantendrá sus controladores en funcionamiento, lo que lo mantendrá a salvo de errores comunes de la computadora y fallas de hardware. Verifique todos sus controladores ahora en 3 sencillos pasos:
- Descargue DriverFix (archivo de descarga verificado).
- Haga clic en Iniciar escaneo para encontrar todos los controladores problemáticos.
- Haga clic en Actualizar controladores para obtener nuevas versiones y evitar fallas en el sistema.
-
DriverFix ha sido descargado por 502,095 lectores este mes.
-
- *
¿Cómo elimino la función de bloqueo de pantalla en mi PC o portátil con Windows?
Muchos usuarios de Windows 10, 8.1 están tratando de deshacerse de la pantalla de bloqueo y, para decirte la verdad, lo haría. Es bastante molesto si tiene una computadora de escritorio o una computadora portátil con Windows y tiene que pasar por la pantalla de bloqueo cada vez. La pantalla de bloqueo de Windows 8.1, 10 se puede eliminar siguiendo una de las dos opciones siguientes. Dependiendo de la versión de Windows que tenga, es posible que uno de ellos no funcione correctamente para usted. Así que siga las pautas a continuación y podrá solucionar este problema en solo diez minutos de su tiempo y también descubrirá cómo puede volver a activar la pantalla de bloqueo para uso futuro si lo desea.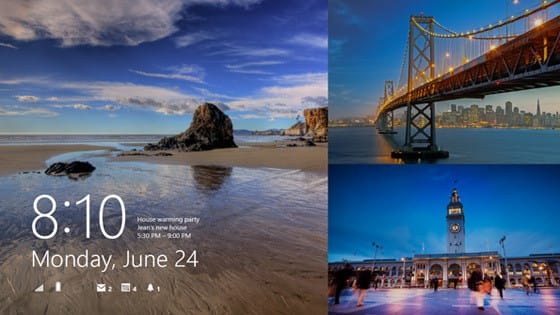
Tutorial para eliminar la pantalla de bloqueo de Windows:
1 Desde el Editor de políticas de grupo
- Mantenga presionado el botón “Windows” y el botón “R” en el teclado.
- Ahora que tiene la ventana “Ejecutar” abierta, deberá escribir en el cuadro de ejecución “gpedit.msc”
- Presione el botón “Enter” en el teclado.
- Ahora debería tener la ventana “Política de grupo” frente a usted.
- En el lado izquierdo de esa ventana, haga clic con el botón izquierdo o toque “Configuración de la computadora”
- En la carpeta “Configuración del equipo”, haga clic con el botón izquierdo o toque “Plantillas administrativas”
- En “Plantillas administrativas”, haga clic con el botón izquierdo o toque en “Panel de control”.
- Y en la carpeta “Panel de control”, haga clic con el botón izquierdo o toque “Personalización”.
- Después de llegar a la carpeta “Personalización”, tendrá en el menú de la derecha un archivo con el nombre “No mostrar la pantalla de bloqueo”. Haga doble clic (clic izquierdo) o toque la función “No mostrar la pantalla de bloqueo”.
- Establezca el valor presente en la función anterior en “Habilitar”.
Nota: para habilitar la pantalla de bloqueo en la función “No mostrar la pantalla de bloqueo” y configurarla en “No confirmado” - Reinicie la PC con Windows 8.1 y vea si eliminó la pantalla de bloqueo del sistema. Además, si no pudo eliminar la pantalla de bloqueo siguiendo esta opción, lea la opción dos publicada un poco a continuación.
2 Desde el Editor del registro
- Mantenga pulsado el botón “Ventana” y el botón “R”.
- En la ventana Ejecutar que aparece, escriba “regedit”.
- Presione el botón “Entrar” en el teclado para abrir la ventana “Editor del registro”.
- Ahora, después de abrir la ventana del Editor del Registro, haga clic con el botón izquierdo o toque en el menú del lado izquierdo en “HKEY_LOCAL_MACHINE”
- En la carpeta “HKEY_LOCAL_MACHINE” tendrá que hacer clic izquierdo o tocar “Software”.
- En la carpeta “Software”, haga clic con el botón izquierdo o toque “Políticas”.
- En la carpeta “Políticas”, haga clic con el botón izquierdo o toque “Microsoft”.
- En la carpeta “Microsoft” encontrará una carpeta “Windows”, haga clic con el botón izquierdo o tóquela.
- En la carpeta “Windows”, haga clic con el botón izquierdo o toque “Personalización”.
- En el lado derecho de la ventana debe tener un DWORD con el nombre “NoLockScreen”, haga doble clic (clic izquierdo) en él y establezca el campo de valor con “1”.
Nota: si el DWORD “NoLockScreen” no está allí, puede crearlo y establecer el valor en “1” después. - Cierre la ventana “Editor del registro” y reinicie el dispositivo Windows 8.1.
Nota: Ambos métodos funcionan para Windows 8, 8.1 y Windows 10. Incluso si hay diferentes motores en cada sistema, la interfaz del editor de políticas de grupo y del editor de registro es la misma. Puede utilizar estas soluciones sin problemas en su PC con Windows 10, 8.1 u 8. Sin embargo, debemos mencionar que la función de bloqueo de pantalla es útil especialmente si no desea que ciertas personas accedan a su escritorio. Por lo tanto, le sugerimos que lo piense dos veces antes de hacer eso.
