Como remover a tela de bloqueio do Windows 10
Última atualização: 16 de agosto de 2018
Para corrigir vários problemas do PC, recomendamos DriverFix: Este software manterá seus drivers ativos e funcionando, protegendo-o contra erros comuns de computador e falhas de hardware. Verifique todos os seus drivers agora em 3 etapas fáceis:
- Baixe DriverFix (arquivo de download verificado).
- Clique em Iniciar verificação para encontrar todos os drivers problemáticos.
- Clique em Atualizar drivers para obter novas versões e evitar o mau funcionamento do sistema.
-
DriverFix foi baixado por 502.095 leitores este mês.
-
- *
Como removo a função de bloqueio de tela do meu PC ou laptop com Windows?
Muitos usuários do Windows 10, 8.1 estão tentando se livrar da tela de bloqueio e, para dizer a verdade, eu tentaria. É muito chato se você tem um desktop ou laptop Windows e tem que passar pela tela de bloqueio todas as vezes. A tela de bloqueio do Windows 8.1, 10 pode ser removida seguindo uma das duas opções abaixo. Dependendo da versão do Windows que você possui, um deles pode não funcionar corretamente para você. Portanto, siga as orientações abaixo e você será capaz de corrigir esse problema em apenas dez minutos do seu tempo e também descobrirá como pode ativar a tela de bloqueio novamente para uso futuro, se desejar.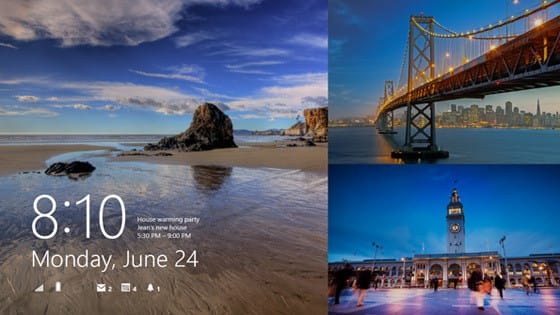
Tutorial para remover a tela de bloqueio do Windows:
1 Do Editor de Política de Grupo
- Pressione e segure o botão “Windows” e o botão “R” no teclado.
- Agora que você tem a janela “Executar” aberta, você precisará digitar na caixa de execução “gpedit.msc”
- Pressione o botão “Enter” no teclado.
- Agora você deve ter a janela “Política de Grupo” à sua frente.
- No lado esquerdo da janela, clique com o botão esquerdo ou toque em “Configuração do Computador”
- Na pasta “Configuração do computador”, clique com o botão esquerdo ou toque em “Modelos administrativos”
- Em “Modelos administrativos” clique com o botão esquerdo ou toque em “Painel de controle”.
- E na pasta “Painel de Controle” clique com o botão esquerdo ou toque em “Personalização”.
- Depois de chegar à pasta “Personalização”, você terá no menu direito um arquivo com o nome “Não exibir a tela de bloqueio”. Clique duas vezes (clique com o botão esquerdo) ou toque no recurso “Não exibir a tela de bloqueio”.
- Defina o valor presente no recurso acima para “Ativar”.
Nota: para permitir que a tela de bloqueio entre no recurso “Não exibir a tela de bloqueio” e defina-o como “Não confirmado” - Reinicie o PC com Windows 8.1 e veja se sua tela de bloqueio foi removida do sistema. Além disso, se você não conseguiu remover a tela de bloqueio seguindo esta opção, leia a opção dois postada um pouco abaixo.
2 Do Editor de registro
- Pressione e segure o botão “Janela” e o botão “R”.
- Na janela Executar que aparece, escreva “regedit”.
- Pressione o botão “Enter” no teclado para abrir a janela “Editor do Registro”.
- Agora, depois que a janela do Editor do Registro for aberta, clique com o botão esquerdo ou toque no menu à esquerda em “HKEY_LOCAL_MACHINE”
- Na pasta “HKEY_LOCAL_MACHINE” você deverá clicar com o botão esquerdo ou tocar em “Software”.
- Na pasta “Software”, clique com o botão esquerdo ou toque em “Políticas”.
- Na pasta “Políticas”, clique com o botão esquerdo ou toque em “Microsoft”.
- Na pasta “Microsoft” você encontrará uma pasta “Windows”, clique com o botão esquerdo ou toque nela.
- Na pasta “Windows”, clique com o botão esquerdo ou toque em “Personalização”.
- No lado direito da janela você deve ter um DWORD com o nome “NoLockScreen”, clique duas vezes (clique com o botão esquerdo) sobre ele e defina o campo de valor com “1”.
Nota: se o DWORD “NoLockScreen” não estiver lá, você pode criá-lo e definir o valor para “1” posteriormente. - Feche a janela “Editor do Registro” e reinicie o dispositivo Windows 8.1.
Observação: os dois métodos funcionam para Windows 8, 8.1 e Windows 10. Mesmo que haja mecanismos diferentes em cada sistema, a interface do editor de Diretiva de Grupo e do editor do Registro é a mesma. Você pode usar essas soluções sem problemas no seu Windows 10, 8.1 ou 8 PC. No entanto, devemos mencionar que a função de bloqueio de tela é útil especialmente se você não quiser que certas pessoas acessem sua área de trabalho. Portanto, sugerimos que você pense duas vezes antes de fazer isso.
