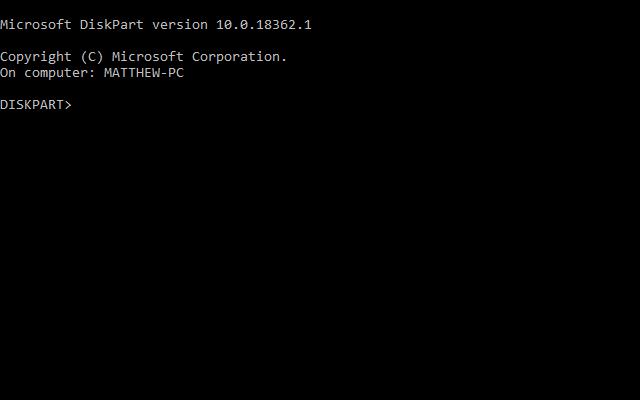Como remover drives virtuais no Windows 10
Para corrigir vários problemas do PC, recomendamos DriverFix: Este software manterá seus drivers ativos e funcionando, protegendo-o contra erros comuns de computador e falhas de hardware. Verifique todos os seus drivers agora em 3 etapas fáceis:
- Baixe DriverFix (arquivo de download verificado).
- Clique em Iniciar verificação para encontrar todos os drivers problemáticos.
- Clique em Atualizar drivers para obter novas versões e evitar o mau funcionamento do sistema.
- DriverFix foi baixado por 502.095 leitores este mês.
As unidades virtuais são discos rígidos virtualizados que operam da mesma forma que unidades de disco rígido externas adicionais com suas próprias partições. Embora possam ser úteis para máquinas virtuais, alguns usuários podem preferir remover unidades virtuais quando não forem mais necessárias. É assim que os usuários podem remover unidades virtuais no Windows 10.
Duas maneiras de remover drives virtuais
1 Excluir unidades virtuais com console de gerenciamento de disco
- Para excluir unidades virtuais com o Console de gerenciamento de disco, pressione a tecla Windows + R atalho de teclado para Executar.
- Insira ‘diskmgmt.msc’ em Executar e clique em OK para abrir o Gerenciamento de Disco.
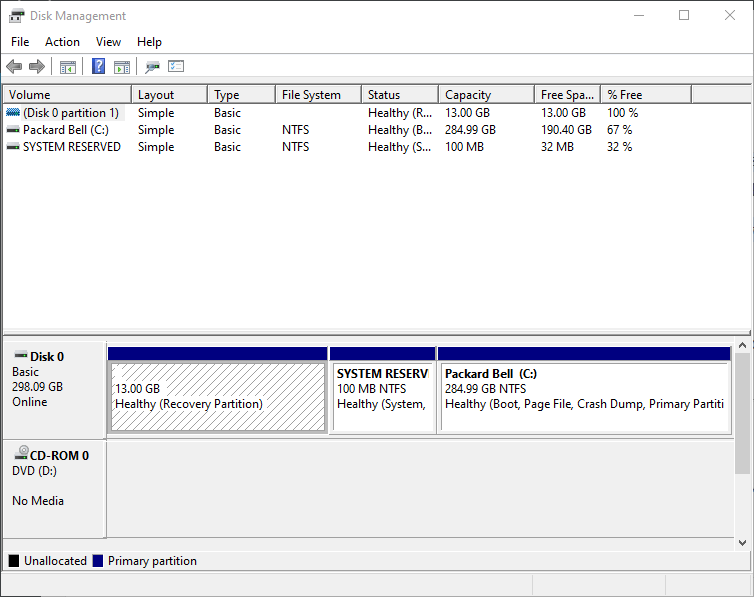
- Clique com o botão direito no disco virtual listado na coluna Volume e selecione Excluir Volume.
- Uma caixa de diálogo será aberta sugerindo que os usuários façam backup dos dados antes de excluir o volume. Se você tiver certeza de que não precisa de nada na unidade virtual, clique na opção Sim.
- Isso deixará os usuários com espaço em disco virtual não alocado. Para excluir o arquivo do disco rígido virtual, clique com o botão direito do mouse no número do disco com o espaço não alocado e selecione a opção Desanexar VHD.
- Selecione a opção Excluir o arquivo do disco rígido virtual após remover o disco na janela que é aberta.
- Clique no botão OK.
- Alguns usuários ainda podem ver suas unidades virtuais no File Explorer. Clique com o botão direito na unidade virtual no File Explorer e clique em Excluir para apagá-la.
2 Exclua as unidades virtuais com o Diskpart
- Para excluir unidades virtuais com o utilitário de linha de comando Diskpart, abra o menu Win + X com sua tecla Windows + tecla de atalho X.
- Clique em Prompt de Comando (Admin) para abrir uma janela de CP elevada.
- Digite ‘diskpart’ no prompt de comando e pressione a tecla Return.
![Como remover drives virtuais no Windows 10]()
- Em seguida, selecione a unidade virtual com este comando: select vdisk file =. Os usuários precisam substituir pelo título real do arquivo VHD e pela unidade em que está armazenado como no instantâneo diretamente abaixo.
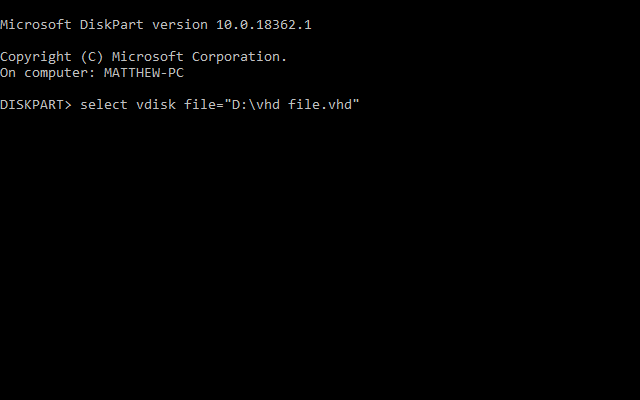
- Digite ‘desanexar vdisk’ no prompt de comando e pressione Enter, que irá desanexar o drive virtual.
- Em seguida, feche o Prompt de Comando.
Assim, os usuários podem excluir suas unidades virtuais com o console de gerenciamento de disco ou utilitários Diskpart. Com as unidades virtuais excluídas, os usuários terão recuperado algum espaço no disco rígido para coisas mais essenciais.