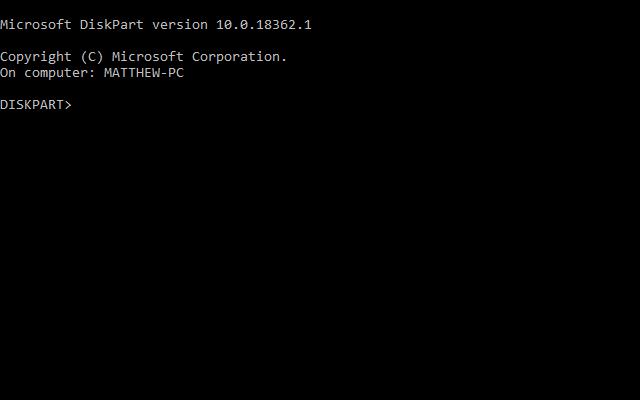Come rimuovere le unità virtuali in Windows 10
Per risolvere vari problemi del PC, consigliamo DriverFix: questo software manterrà i tuoi driver attivi e funzionanti, proteggendoti così da errori comuni del computer e guasti hardware. Controlla ora tutti i tuoi driver in 3 semplici passaggi:
- Scarica DriverFix (file di download verificato).
- Fare clic su Avvia scansione per trovare tutti i driver problematici.
- Fare clic su Aggiorna driver per ottenere nuove versioni ed evitare malfunzionamenti del sistema.
- DriverFix è stato scaricato da 502.095 lettori questo mese.
Le unità virtuali sono dischi rigidi virtualizzati che funzionano in modo molto simile alle unità disco rigido esterne aggiuntive con le proprie partizioni. Sebbene possano tornare utili per le macchine virtuali, alcuni utenti potrebbero preferire rimuovere le unità virtuali quando non sono più necessarie. Ecco come gli utenti possono rimuovere le unità virtuali in Windows 10.
Due modi per rimuovere le unità virtuali
1 Elimina le unità virtuali con la console di gestione del disco
- Per eliminare le unità virtuali con la console di gestione del disco, premere il tasto Windows + la scorciatoia da tastiera R per Esegui.
- Immettere “diskmgmt.msc” in Esegui e fare clic su OK per aprire Gestione disco.
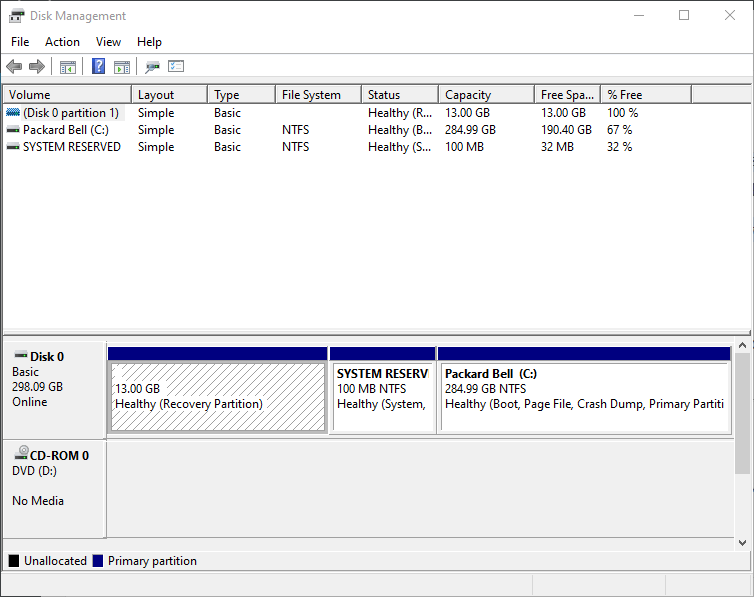
- Fare clic con il pulsante destro del mouse sul disco virtuale elencato nella colonna Volume e selezionare Elimina volume.
- Si aprirà una finestra di dialogo che suggerisce agli utenti di eseguire il backup dei dati prima di eliminare il volume. Se sei sicuro di non aver bisogno di nulla sull’unità virtuale, fai clic sull’opzione Sì.
- Ciò lascerà agli utenti spazio su disco virtuale non allocato. Per eliminare il file del disco rigido virtuale, fare clic con il pulsante destro del mouse sul numero del disco con lo spazio non allocato e selezionare l’ opzione Scollega VHD.
- Seleziona l’ opzione Elimina il file del disco rigido virtuale dopo aver rimosso il disco nella finestra che si apre.
- Fare clic sul pulsante OK.
- Alcuni utenti potrebbero ancora vedere le proprie unità virtuali in Esplora file. Fare clic con il pulsante destro del mouse sull’unità virtuale in Esplora file e fare clic su Elimina per cancellarla.
2 Elimina le unità virtuali con Diskpart
- Per eliminare le unità virtuali con l’utilità della riga di comando Diskpart, apri il menu Win + X con il suo tasto Windows + X hotkey.
- Fare clic su Prompt dei comandi (amministratore) per aprire una finestra CP elevato.
- Immettere “diskpart” nel prompt dei comandi e premere il tasto Invio.
![Come rimuovere le unità virtuali in Windows 10]()
- Quindi seleziona l’unità virtuale con questo comando: seleziona vdisk file =. Gli utenti devono sostituire con il titolo del file VHD effettivo e l’unità su cui è archiviato come nell’istantanea direttamente sotto.
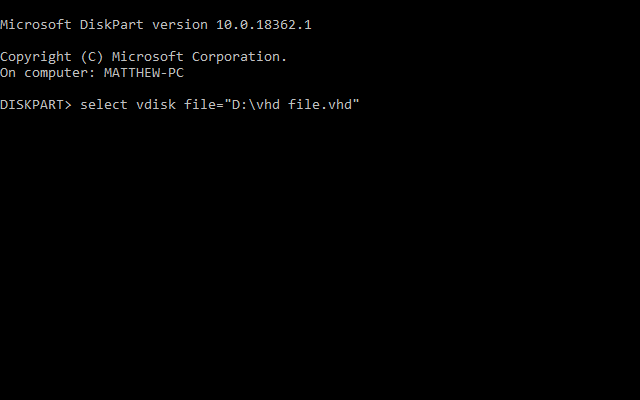
- Immettere ‘detach vdisk’ nel prompt dei comandi e premere Invio, che scollegherà l’unità virtuale.
- Quindi chiudere il prompt dei comandi.
Pertanto, gli utenti possono eliminare le proprie unità virtuali con la console di gestione del disco o le utilità Diskpart. Con le unità virtuali eliminate, gli utenti avranno riguadagnato un po ‘di spazio sul disco rigido per cose più essenziali.