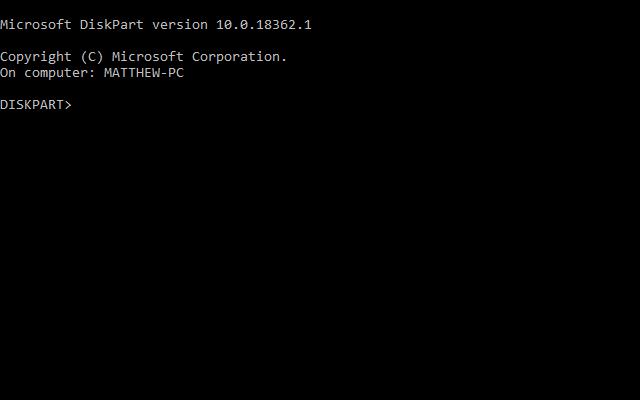Cómo eliminar unidades virtuales en Windows 10
Para solucionar varios problemas de PC, recomendamos DriverFix: este software mantendrá sus controladores en funcionamiento, lo que lo mantendrá a salvo de errores comunes de la computadora y fallas de hardware. Verifique todos sus controladores ahora en 3 sencillos pasos:
- Descargue DriverFix (archivo de descarga verificado).
- Haga clic en Iniciar escaneo para encontrar todos los controladores problemáticos.
- Haga clic en Actualizar controladores para obtener nuevas versiones y evitar fallas en el sistema.
- DriverFix ha sido descargado por 502,095 lectores este mes.
Las unidades virtuales son unidades de disco duro virtualizadas que funcionan de manera muy similar a las unidades de disco duro externas adicionales con sus propias particiones. Aunque pueden resultar útiles para las máquinas virtuales, algunos usuarios pueden preferir eliminar las unidades virtuales cuando ya no las necesiten. Así es como los usuarios pueden eliminar unidades virtuales en Windows 10.
Dos formas de eliminar unidades virtuales
1 Eliminar unidades virtuales con la consola de administración de discos
- Para eliminar unidades virtuales con la Consola de administración de discos, presione la tecla de Windows + el atajo de teclado R para Ejecutar.
- Ingrese ‘diskmgmt.msc’ en Ejecutar y haga clic en Aceptar para abrir Administración de discos.
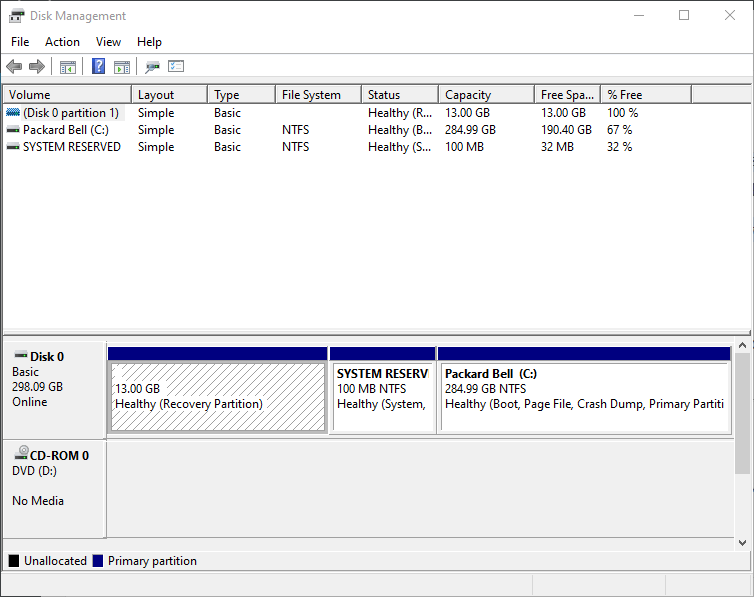
- Haga clic con el botón derecho en el disco virtual que aparece en la columna Volumen y seleccione Eliminar volumen.
- Se abrirá un cuadro de diálogo que sugiere que los usuarios hagan una copia de seguridad de los datos antes de eliminar el volumen. Si está seguro de que no necesita nada en la unidad virtual, haga clic en la opción Sí.
- Eso dejará a los usuarios con espacio de disco virtual no asignado. Para eliminar el archivo del disco duro virtual, haga clic con el botón derecho en el número de disco con el espacio no asignado y seleccione la opción Separar VHD.
- Seleccione la opción Eliminar el archivo del disco duro virtual después de quitar el disco en la ventana que se abre.
- Haga clic en el botón Aceptar.
- Es posible que algunos usuarios sigan viendo sus unidades virtuales en el Explorador de archivos. Haga clic con el botón derecho en la unidad virtual en el Explorador de archivos y haga clic en Eliminar para borrarla.
2 Eliminar unidades virtuales con Diskpart
- Para eliminar unidades virtuales con la utilidad de línea de comandos Diskpart, abra el menú Win + X con su tecla de Windows + tecla de acceso rápido X.
- Haga clic en Símbolo del sistema (Administrador) para abrir una ventana de CP elevado.
- Ingrese ‘diskpart’ en el símbolo del sistema y presione la tecla Retorno.
![Cómo eliminar unidades virtuales en Windows 10]()
- Luego seleccione la unidad virtual con este comando: seleccione vdisk file =. Los usuarios deben reemplazar con el título del archivo VHD real y la unidad en la que está almacenado como en la instantánea directamente debajo.
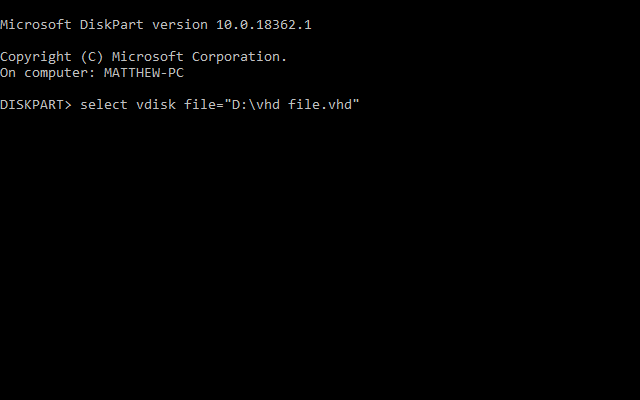
- Ingrese ‘desconectar disco virtual’ en el símbolo del sistema y presione Entrar, que desconectará la unidad virtual.
- Luego cierre el símbolo del sistema.
Por lo tanto, los usuarios pueden eliminar sus unidades virtuales con la Consola de administración de discos o las utilidades Diskpart. Con las unidades virtuales eliminadas, los usuarios habrán recuperado algo de espacio en el disco duro para cosas más esenciales.