Come rimuovere i programmi di avvio in Windows 10 [Guida completa]
- Se l’avvio del tuo sistema operativo sembra durare per sempre, potresti voler agire.
- Inizia gestendo le tue app di avvio in modo da mantenere solo quelle di cui hai bisogno. Ecco come rimuovere rapidamente i programmi dall’avvio.
- Scopri altre pratiche correzioni sulle nostre guide di Windows 10.
- Non essere timido nell’esplorare anche l’ hub dei tutorial per ulteriori trucchi e suggerimenti tecnici.
Per risolvere vari problemi del PC, consigliamo Restoro PC Repair Tool: questo software riparerà gli errori comuni del computer, ti proteggerà dalla perdita di file, malware, guasti hardware e ottimizzerà il tuo PC per le massime prestazioni. Risolvi i problemi del PC e rimuovi i virus ora in 3 semplici passaggi:
- Scarica Restoro PC Repair Tool fornito con tecnologie brevettate (brevetto disponibile qui ).
- Fare clic su Avvia scansione per trovare i problemi di Windows che potrebbero causare problemi al PC.
- Fare clic su Ripara tutto per risolvere i problemi che interessano la sicurezza e le prestazioni del computer
- Restoro è stato scaricato da 657.095 lettori questo mese.
Ci vuole molto tempo per avviare il tuo sistema operativo? Forse il processo di avvio è lungo perché ci sono molte applicazioni che si caricano all’avvio.
Esistono diversi strumenti per gestire le app di avvio. Può essere eseguito tramite Startup Manager, Task Manager, Explorer o Editor del registro. Di seguito, puoi trovare alcuni metodi che ti guideranno attraverso il processo di aggiunta o rimozione delle app di avvio.
Puoi anche imparare come abilitare o disabilitare diverse app.
Guida di Windows 10 per rimuovere i programmi di avvio
- Fare clic con il pulsante destro del mouse sullo spazio vuoto sulla barra delle applicazioni.
- Verrà visualizzata una nuova finestra. Trascina il puntatore del mouse sulla funzione Task Manager e fai clic con il pulsante sinistro del mouse su di essa.
- Si aprirà la finestra del Task Manager. Fare clic con il tasto sinistro sulla scheda Avvio.
Nota: è possibile navigare direttamente nella scheda Avvio premendo la combinazione di tasti: Win + R e immettere il seguente comando: taskmgr / 0 / startup. - Nella scheda Avvio, puoi osservare un elenco di applicazioni che iniziano con Windows;
- Disabilita applicazione di avvio: impedisce a qualsiasi applicazione nell’elenco di avviarsi con il sistema operativo. Fai clic destro su di esso e seleziona dal menu la funzione Disabilita.
- Abilita applicazione di avvio: fare clic con il tasto destro del mouse sull’applicazione (dall’elenco di avvio) e selezionare dal menu la funzione Abilita. In questo caso, l’applicazione verrà avviata con il sistema operativo.
1 Utilizzare Esplora file
- Premi la combinazione di tasti Win + R.
- Immettere il seguente comando: shell: Startup e premere il tasto Invio.
Nota: se desideri aggiungere o rimuovere app di avvio per tutti gli utenti, devi inserire il seguente comando: shell: Common Startup. - Si aprirà una finestra di avvio. Trova il file eseguibile dell’applicazione che deve essere caricato all’avvio di Windows.
- Crea una scorciatoia per questa app. Copialo e incollalo nella finestra di avvio. Questo è il modo per aggiungere un’applicazione di avvio in Windows 10.
- Per rimuovere l’applicazione, eliminare il collegamento dalla cartella Avvio.
2 Usa il registro
-
Premi la combinazione di tasti Win + R.
-
Immettere il seguente comando: regedit senza virgolette e premere il tasto Invio.
-
Vai al seguente percorso o registra la chiave:
HKEY_CURRENT_USERSoftwareMicrosoftWindowsCurrentVersionRun -
Nella colonna del nome è possibile trovare l’applicazione che si avvia automaticamente all’avvio di Windows.
-
Rimuovere l’applicazione dallo Startup:
- Fare clic con il pulsante destro del mouse sul nome dell’applicazione e scegliere Elimina funzione.
-
Aggiunta dell’applicazione all’avvio:
- Fare clic con il tasto destro nella finestra dell’Editor del Registro di sistema e selezionare Nuovo -> Caratteristica valore stringa.
- Aggiungi il nome del valore (il nome dell’applicazione).
- Aggiungi dati valore: inserisci il percorso completo dell’eseguibile (* .exe) dell’applicazione che desideri eseguire all’avvio.
3 Utilizzare l’Editor criteri di gruppo
Se desideri aggiungere applicazioni all’avvio, puoi farlo utilizzando l’Editor criteri di gruppo. Dobbiamo menzionare che questo strumento non è disponibile nelle versioni Home di Windows, ma se stai utilizzando la versione Pro o Enterprise, questo strumento dovrebbe essere disponibile per te.
Per aggiungere un’applicazione all’avvio utilizzando l’Editor criteri di gruppo, eseguire le operazioni seguenti:
- Premi il tasto Windows + R e inserisci gpedit.msc. Premere Invio o fare clic su OK.
- Quando si apre l’Editor criteri di gruppo, nel riquadro di sinistra accedere a Configurazione utente> Impostazioni di Windows> Script (accesso / disconnessione). Ora nel riquadro di destra fare doppio clic su Accesso.
- Apparirà la finestra delle proprietà di accesso. Fare clic sul pulsante Aggiungi.
- Quando si apre la finestra Aggiungi uno script, fare clic sul pulsante Sfoglia.
- Seleziona l’applicazione che desideri avviare. Dopo averlo fatto, fai clic su OK.
- Ora fai clic su Applica e OK per salvare le modifiche. Dopo aver salvato le modifiche, riavvia il PC e controlla se l’applicazione si avvia automaticamente con Windows.
Questo è un metodo semplice, ma per utilizzarlo è necessario disporre della versione Pro o Enterprise di Windows. Se sei un utente domestico, dovrai cercare una soluzione diversa.
4 Utilizzare l’Utilità di pianificazione
Windows viene fornito con uno strumento utile chiamato Utilità di pianificazione. Utilizzando questo strumento è possibile impostare l’avvio di alcune applicazioni in un momento specifico, ma è anche possibile utilizzarlo per aggiungere applicazioni all’avvio.
Lo strumento è relativamente semplice da usare e puoi creare applicazioni di avvio seguendo questi passaggi:
- Premi il tasto Windows + R e inserisci taskschd.msc. Premere Invio o fare clic su OK.
- Quando si avvia l’Utilità di pianificazione, nel riquadro di destra fare clic su Crea attività.
- Apparirà la finestra Crea attività. Immettere il nome dell’attività e selezionare l’ opzione Esegui con i privilegi più elevati. Nel campo Configura per scegli Windows 10.
- Vai alla scheda Trigger e fai clic sul pulsante Nuovo.
- Quando si apre la finestra Nuovo trigger, insieme Inizia il compito di log in su. Se lo desideri, puoi impostare questa attività in modo che venga eseguita solo per un utente specifico o per tutti gli utenti sul PC. Se necessario, puoi persino ritardare e ripetere l’attività. Dopo aver scelto le impostazioni, fare clic su OK.
- Vai alla scheda Azioni e fai clic su Nuovo.
- Imposta azione per avviare un programma e fare clic sul pulsante Sfoglia.
- Scegli l’applicazione desiderata e fai clic su OK.
- Fare di nuovo clic su OK per salvare l’attività.
Esegui una scansione del sistema per scoprire potenziali errori
Fare clic su Avvia scansione per trovare i problemi di Windows.
Fare clic su Ripara tutto per risolvere i problemi con le tecnologie brevettate.
Esegui una scansione del PC con Restoro Repair Tool per trovare errori che causano problemi di sicurezza e rallentamenti. Al termine della scansione, il processo di riparazione sostituirà i file danneggiati con nuovi file e componenti di Windows.
Dopo averlo fatto, l’applicazione desiderata verrà avviata automaticamente ogni volta con Windows. L’Utilità di pianificazione è uno strumento potente e ti consente di configurare le tue attività come preferisci.
Questo metodo è perfetto per gli utenti avanzati che desiderano avere il pieno controllo delle proprie attività e delle applicazioni di avvio. Anche se sei un utente di base, dovresti essere in grado di aggiungere applicazioni all’avvio utilizzando questa soluzione.
5 Utilizzare strumenti dedicati per gestire i programmi di avvio
Se le soluzioni precedenti ti sembrano un po ‘complicate, potresti aver bisogno di qualcosa di più user-friendly. Non molto tempo fa abbiamo trattato le migliori app per gestire gli elementi di avvio e, sebbene la maggior parte di queste app ti consenta di disabilitare o rimuovere elementi di avvio, alcune di esse hanno la possibilità di aggiungere nuove app all’avvio.
La maggior parte di queste applicazioni sono gratuite e relativamente semplici da usare, quindi ti consigliamo vivamente di verificarle se stai cercando un modo intuitivo per aggiungere elementi di avvio.
6 Verificare la configurazione dei programmi
Il modo più semplice per aggiungere un programma all’avvio (o rimuovere i programmi di avvio) è controllarne la configurazione. La maggior parte delle applicazioni può avviarsi automaticamente con Windows e, per farlo, devi solo controllare le loro impostazioni.
Ora devi solo trovare Start con Windows o un’opzione simile e controllarlo. Dopo averlo fatto, l’applicazione verrà avviata automaticamente non appena viene avviato Windows.
Come puoi vedere, questo è un metodo semplice ma richiede di controllare e modificare le singole impostazioni per tutte le applicazioni che desideri aggiungere all’avvio.
Tieni presente che alcune applicazioni non supportano nemmeno l’opzione di avvio, quindi questo metodo non funzionerà per loro.
Ecco qua, alcuni metodi rapidi e semplici che ti permetteranno di gestire le app di avvio. Come gestisci le app di avvio? Condividi la tua esperienza con noi lasciando un commento qui sotto.
Nota del redattore: questo post è stato originariamente pubblicato nel novembre 2014 e da allora è stato rinnovato e aggiornato a maggio 2020 per freschezza, accuratezza e completezza.
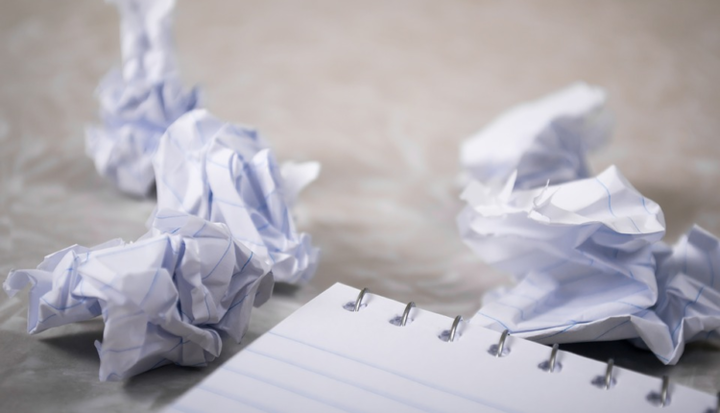
![Come rimuovere i programmi di avvio in Windows 10 [Guida completa]](https://howto.mediadoma.com/wp-content/uploads/2021/03/post-47483-604ebe71ef080.png)