Как удалить программы автозагрузки в Windows 10 [Полное руководство]
- Если загрузка вашей ОС длится вечно, возможно, вы захотите принять меры.
- Начните с управления запускаемыми приложениями, чтобы оставить только те, которые вам нужны. Вот как быстро удалить программы из автозагрузки.
- Ознакомьтесь с другими полезными исправлениями в наших руководствах по Windows 10.
- Не стесняйтесь изучать Tutorials Hub, чтобы получить больше технических приемов и советов.
Чтобы исправить различные проблемы с ПК, мы рекомендуем Restoro PC Repair Tool: это программное обеспечение исправит распространенные компьютерные ошибки, защитит вас от потери файлов, вредоносных программ, сбоев оборудования и оптимизирует ваш компьютер для максимальной производительности. Решите проблемы с ПК и удалите вирусы прямо сейчас, выполнив 3 простых шага:
- Загрузите Restoro PC Repair Tool, который поставляется с запатентованными технологиями (патент доступен здесь ).
- Нажмите Начать сканирование, чтобы найти проблемы Windows, которые могут вызывать проблемы с ПК.
- Нажмите «Восстановить все», чтобы исправить проблемы, влияющие на безопасность и производительность вашего компьютера.
- В этом месяце Restoro скачали 657 095 читателей.
На запуск операционной системы уходит много времени? Возможно, процесс загрузки длится долго, потому что при запуске загружается много приложений.
Существуют разные инструменты для управления запускаемыми приложениями. Это можно сделать с помощью диспетчера запуска, диспетчера задач, проводника или редактора реестра. Ниже вы можете найти несколько методов, которые проведут вас через процесс добавления или удаления запускаемых приложений.
Вы также можете узнать, как включать или отключать различные приложения.
Руководство Windows 10 по удалению программ автозагрузки
- Щелкните правой кнопкой мыши пустое место на панели задач.
- Появится новое окно. Перетащите указатель мыши на функцию диспетчера задач и щелкните ее левой кнопкой мыши.
- Откроется окно диспетчера задач. Щелкните левой кнопкой мыши вкладку «Автозагрузка ».
Примечание. Вы можете перейти непосредственно на вкладку «Автозагрузка», нажав комбинацию клавиш: Win + R и введя следующую команду: taskmgr / 0 / startup. - На вкладке «Автозагрузка» вы можете увидеть список приложений, запускаемых с Windows;
- Отключить запускаемое приложение: запретить запуск любого приложения в списке с вашей операционной системой. Щелкните его правой кнопкой мыши и выберите в меню функцию «Отключить».
- Включение запускаемого приложения: щелкните приложение правой кнопкой мыши (из списка запуска) и выберите в меню функцию «Включить». В этом случае приложение запустится с ОС.
1 Используйте проводник
- Нажмите комбинацию клавиш Win + R.
- Введите следующую команду: shell: Startup и нажмите клавишу Enter.
Примечание. Если вы хотите добавить или удалить запускаемые приложения для всех пользователей, вам необходимо ввести следующую команду: shell: Common Startup. - Откроется окно запуска. Найдите исполняемый файл приложения, который должен загружаться при загрузке Windows.
- Создайте ярлык этого приложения. Скопируйте его и вставьте в окно запуска. Это способ добавления запускаемого приложения в Windows 10.
- Чтобы удалить приложение, удалите ярлык из папки автозагрузки.
2 Используйте реестр
-
Нажмите комбинацию клавиш Win + R.
-
Введите следующую команду: regedit без кавычек и нажмите клавишу Enter.
-
Перейдите по следующему пути или зарегистрируйте ключ:
HKEY_CURRENT_USERSoftwareMicrosoftWindowsCurrentVersionRun -
В столбце имени вы можете найти приложение, которое запускается автоматически при загрузке Windows.
-
Удаляем приложение из автозагрузки:
- Щелкните правой кнопкой мыши имя приложения и выберите Удалить функцию.
-
Добавление приложения в Автозагрузку:
- Щелкните правой кнопкой мыши в окне редактора реестра и выберите «Создать» -> «Строковое значение».
- Добавьте название значения (название приложения).
- Добавить данные значения: введите полный путь к исполняемому файлу (* .exe) приложения, которое вы хотите запускать при запуске.
3 Использование редактора групповой политики
Если вы хотите добавить приложения в автозагрузку, вы можете сделать это с помощью редактора групповой политики. Мы должны упомянуть, что этот инструмент недоступен в домашних версиях Windows, но если вы используете версию Pro или Enterprise, этот инструмент должен быть доступен для вас.
Чтобы добавить приложение в автозагрузку с помощью редактора групповой политики, выполните следующие действия:
- Нажмите Windows Key + R и введите gpedit.msc. Нажмите Enter или нажмите OK.
- Когда откроется редактор групповой политики, на левой панели перейдите к Конфигурация пользователя> Параметры Windows> Сценарии (Вход / Выход). Теперь на правой панели дважды щелкните Вход в систему.
- Появится окно «Свойства входа». Щелкните по кнопке Добавить.
- Когда откроется окно «Добавить сценарий», нажмите кнопку «Обзор».
- Выберите приложение, которое хотите запустить. После этого нажмите ОК.
- Теперь нажмите «Применить» и «ОК», чтобы сохранить изменения. После сохранения изменений перезагрузите компьютер и проверьте, запускается ли приложение автоматически с Windows.
Это простой метод, но для его использования необходима версия Windows Pro или Enterprise. Если вы домашний пользователь, вам придется искать другое решение.
4 Использование планировщика заданий
Windows поставляется с полезным инструментом под названием Task Scheduler. С помощью этого инструмента вы можете настроить запуск определенных приложений в определенное время, но вы также можете использовать его для добавления приложений в автозагрузку.
Инструмент относительно прост в использовании, и вы можете создавать запускаемые приложения, выполнив следующие действия:
- Нажмите Windows Key + R и введите taskschd.msc. Нажмите Enter или нажмите OK.
- Когда планировщик заданий запустится, на правой панели нажмите «Создать задание».
- Появится окно «Создать задачу». Введите имя своей задачи и установите флажок «Запускать с наивысшими привилегиями». В поле Настроить для выберите Windows 10.
- Перейдите на вкладку «Триггеры» и нажмите кнопку «Создать».
- Когда откроется окно «Новый триггер», установите для параметра «Начать задачу» значение «При входе в систему». При желании вы можете настроить выполнение этой задачи только для определенного пользователя или для всех пользователей на ПК. При необходимости можно даже отложить и повторить задание. После выбора настроек нажмите ОК.
- Перейдите на вкладку «Действия» и нажмите «Создать».
- Установите «Действие» на «Запуск программы» и нажмите кнопку «Обзор».
- Выберите желаемое приложение и нажмите ОК.
- Еще раз нажмите ОК, чтобы сохранить задачу.
Запустите сканирование системы, чтобы обнаружить потенциальные ошибки
Нажмите «Начать сканирование», чтобы найти проблемы с Windows.
Нажмите «Восстановить все», чтобы исправить проблемы с запатентованными технологиями.
Запустите сканирование ПК с помощью Restoro Repair Tool, чтобы найти ошибки, вызывающие проблемы с безопасностью и замедление. После завершения сканирования в процессе восстановления поврежденные файлы заменяются новыми файлами и компонентами Windows.
После этого нужное приложение будет запускаться автоматически каждый раз с Windows. Планировщик заданий – это мощный инструмент, который позволяет вам настраивать ваши задачи так, как вы хотите.
Этот метод идеально подходит для опытных пользователей, которые хотят иметь полный контроль над своими задачами и запускаемыми приложениями. Даже если вы обычный пользователь, вы сможете добавлять приложения в автозагрузку с помощью этого решения.
5 Используйте специальные инструменты для управления программами автозагрузки
Если предыдущие решения кажутся вам немного сложными, возможно, вам понадобится что-то более удобное для пользователя. Не так давно мы рассмотрели лучшие приложения для управления элементами автозагрузки, и хотя большинство этих приложений позволяют отключать или удалять элементы автозагрузки, у некоторых из них есть возможность добавлять новые приложения в автозагрузку.
Большинство из этих приложений бесплатны и относительно просты в использовании, поэтому мы настоятельно рекомендуем вам проверить их, если вы ищете удобный способ добавления элементов автозагрузки.
6 Проверьте конфигурацию программ
Самый простой способ добавить программу в автозагрузку (или удалить автозагрузку) – это проверить ее конфигурацию. Большинство приложений могут запускаться автоматически с Windows, и для этого вам просто нужно проверить их настройки.
Теперь вам просто нужно найти запуск с Windows или аналогичный вариант и проверить его. После этого приложение запустится автоматически, как только запустится Windows.
Как видите, это простой метод, но он требует от вас проверки и изменения индивидуальных настроек для всех приложений, которые вы хотите добавить в автозагрузку.
Имейте в виду, что некоторые приложения даже не поддерживают параметр запуска, поэтому этот метод для них не сработает.
Вот и несколько быстрых и простых методов, которые позволят вам управлять запускаемыми приложениями. Как вы справляетесь с запускаемыми приложениями? Поделитесь с нами своим опытом, оставив комментарий ниже.
Примечание редактора: этот пост был первоначально опубликован в ноябре 2014 года и с тех пор был переработан и обновлен в мае 2020 года для обеспечения свежести, точности и полноты.
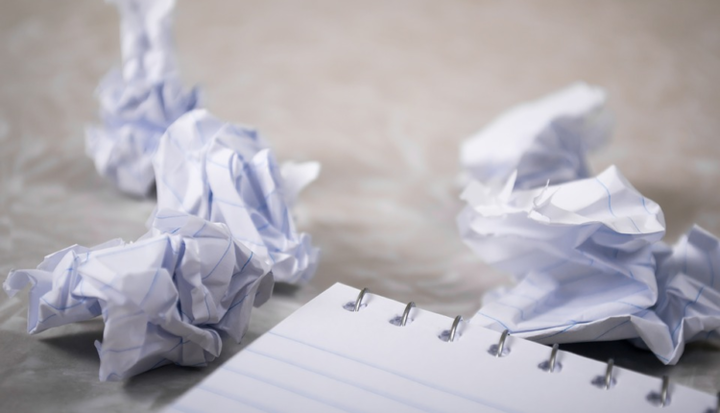
![Как удалить программы автозагрузки в Windows 10 [Полное руководство]](https://howto.mediadoma.com/wp-content/uploads/2021/03/post-47483-604ebe71ef080.png)