Як видалити програми запуску в Windows 10 [Повний посібник]
- Якщо завантаження вашої ОС, здається, триває вічно, можливо, ви захочете вжити заходів.
- Почніть з керування вашими програмами для запуску, щоб ви зберігали лише ті, що вам потрібно. Ось як швидко видалити програми із автозавантаження.
- Перегляньте більше зручних виправлень у наших посібниках для Windows 10.
- Не соромтеся вивчити Центр підручників, а також отримати додаткові технічні прийоми та поради.
Щоб виправити різні проблеми з ПК, ми рекомендуємо Restoro PC Repair Tool: Це програмне забезпечення буде виправляти поширені помилки комп’ютера, захищати вас від втрати файлів, шкідливого програмного забезпечення, відмови обладнання та оптимізувати ваш ПК для досягнення максимальної продуктивності. Вирішіть проблеми з ПК та видаліть віруси зараз за 3 простих кроки:
- Завантажте інструмент відновлення ПК Restoro, який постачається із запатентованими технологіями (патент доступний тут ).
- Натисніть кнопку Почати сканування, щоб знайти проблеми з Windows, які можуть спричинити проблеми з ПК.
- Клацніть «Відновити все», щоб виправити проблеми, що впливають на безпеку та продуктивність комп’ютера
- Цього місяця Restoro завантажили 657 095 читачів.
Чи потрібно багато часу для запуску операційної системи? Можливо, процес завантаження тривалий, оскільки існує багато програм, які завантажуються під час запуску.
Існують різні інструменти для управління програмами для запуску. Це можна зробити за допомогою диспетчера запуску, диспетчера завдань, провідника або редактора реєстру. Нижче ви можете знайти кілька методів, які допоможуть вам пройти процес додавання або видалення програм для запуску.
Ви також можете дізнатися, як увімкнути або вимкнути різні програми.
Посібник Windows 10 для видалення програм запуску
- Клацніть правою кнопкою миші порожній простір на панелі завдань.
- З’явиться нове вікно. Перетягніть вказівник миші на функцію диспетчера завдань і клацніть на ній лівою кнопкою миші.
- Відкриється вікно диспетчера завдань. Клацніть лівою кнопкою миші на вкладці Startup.
Примітка: Ви можете перейти безпосередньо на вкладці Startup, натиснувши комбінацію клавіш: Win + R і введіть таку команду: taskmgr / 0 / startup. - На вкладці автозавантаження ви можете переглянути список програм, які запускаються з Windows;
- Вимкнути програму для запуску: запобігайте запуску будь-якої програми у списку з вашої операційної системи. Клацніть правою кнопкою миші та виберіть у меню функцію Вимкнути.
- Увімкнути програму запуску: Клацніть правою кнопкою миші на програмі (зі списку запуску) та виберіть у меню функцію Увімкнути. У цьому випадку додаток запуститься з ОС.
1 Використовуйте Провідник файлів
- Натисніть комбінацію клавіш Win + R.
- Введіть таку команду: shell: Запуск і натисніть клавішу Enter.
Примітка. Якщо ви хочете додати або видалити програми для запуску для всіх користувачів, вам потрібно ввести таку команду: shell: Common Startup. - Відкриється вікно запуску. Знайдіть виконуваний файл програми, який потрібно завантажити під час завантаження Windows.
- Створіть ярлик для цього додатка. Скопіюйте його та вставте у вікно запуску. Це спосіб додавання програми для запуску в Windows 10.
- Щоб видалити програму, видаліть ярлик із папки автозавантаження.
2 Використовуйте реєстр
-
Натисніть комбінацію клавіш Win + R.
-
Введіть таку команду: regedit без лапок і натисніть клавішу Enter.
-
Перейдіть до наступного шляху або ключа реєстрації:
HKEY_CURRENT_USERSoftwareMicrosoftWindowsCurrentVersionRun -
У стовпці імен ви можете знайти програму, яка запускається автоматично під час завантаження Windows.
-
Видаліть програму із автозавантаження:
- Клацніть правою кнопкою миші на назві програми та виберіть Видалити функцію.
-
Додавання програми в автозагрузку:
- Клацніть правою кнопкою миші у вікні Редактора реєстру та виберіть Створити -> Функція значення рядка.
- Додайте ім’я значення (ім’я програми).
- Додати значення значення: введіть повний шлях до виконуваного файлу (* .exe) програми, яку ви хочете запустити під час запуску.
3 Скористайтеся редактором групової політики
Якщо ви хочете додати програми для запуску, ви можете зробити це за допомогою редактора групової політики. Слід зазначити, що цей інструмент недоступний у домашніх версіях Windows, але якщо ви використовуєте версію Pro або Enterprise, цей інструмент повинен бути доступний для вас.
Щоб додати програму до запуску за допомогою редактора групових політик, виконайте такі дії:
- Натисніть клавішу Windows + R і введіть gpedit.msc. Натисніть Enter або натисніть OK.
- Коли відкриється редактор групової політики, на лівій панелі перейдіть до Конфігурація користувача> Налаштування Windows> Сценарії (Вхід / вихід). Тепер на правій панелі двічі клацніть на Увійти.
- З’явиться вікно Властивості входу. Клацніть на кнопку Додати.
- Коли відкриється вікно Додати сценарій, натисніть кнопку Огляд.
- Виберіть програму, яку хочете запустити. Після цього натисніть ОК.
- Тепер натисніть Застосувати та ОК, щоб зберегти зміни. Після збереження змін перезавантажте ПК та перевірте, чи програма автоматично запускається з Windows.
Це простий метод, але для того, щоб ним скористатися, потрібно мати Pro або Enterprise версію Windows. Якщо ви домашній користувач, вам доведеться шукати інше рішення.
4 Використовуйте планувальник завдань
Windows постачається з корисним інструментом, який називається Планувальник завдань. За допомогою цього інструменту ви можете встановити певні програми для запуску в певний час, але ви також можете використовувати його для додавання програм до запуску.
Інструмент порівняно простий у використанні, і ви можете створити програми для запуску, виконавши такі дії:
- Натисніть клавішу Windows + R і введіть taskchd.msc. Натисніть Enter або натисніть OK.
- Коли запускається Планувальник завдань, на правій панелі клацніть на Створити завдання.
- З’явиться вікно Створити завдання. Введіть назву свого завдання та поставте прапорець біля пункту Виконати з найвищими привілеями. У полі Налаштування для виберіть Windows 10.
- Перейдіть на вкладку Тригери та натисніть кнопку Створити.
- Коли відкриється вікно Новий тригер, встановіть для Почати завдання значення Вхід. Якщо ви хочете, ви можете встановити це завдання для запуску лише для певного користувача або для всіх користувачів на ПК. За потреби можна навіть затримати і повторити завдання. Вибравши налаштування, натисніть кнопку ОК.
- Перейдіть на вкладку Дії та натисніть Створити.
- Встановіть Дію для запуску програми та натисніть кнопку Огляд.
- Виберіть потрібну програму та натисніть OK.
- Натисніть OK ще раз, щоб зберегти своє завдання.
Запустіть сканування системи, щоб виявити потенційні помилки
Натисніть кнопку Почати сканування, щоб знайти проблеми з Windows.
Клацніть «Відновити все», щоб вирішити проблеми із запатентованими технологіями.
Запустіть сканування ПК за допомогою інструменту відновлення, щоб знайти помилки, що спричиняють проблеми із безпекою та уповільнення роботи. Після завершення сканування процес відновлення замінить пошкоджені файли новими файлами та компонентами Windows.
Після цього бажаний додаток запускатиметься автоматично кожного разу з Windows. Планувальник завдань – це потужний інструмент, який дозволяє налаштовувати ваші завдання будь-яким способом.
Цей метод ідеально підходить для досвідчених користувачів, які хочуть мати повний контроль над своїми завданнями та програмами для запуску. Навіть якщо ви основний користувач, ви можете мати можливість додавати програми для запуску за допомогою цього рішення.
5 Використовуйте спеціальні інструменти для управління програмами запуску
Якщо попередні рішення здаються вам дещо складними, можливо, вам знадобиться щось більш зручне для користувача. Нещодавно ми розглянули найкращі програми для управління елементами запуску, і хоча більшість з цих програм дозволяють вам вимкнути або видалити елементи запуску, деякі з них мають можливість додавати нові програми до автозавантаження.
Більшість із цих програм є безкоштовними та відносно простими у використанні, тому ми настійно рекомендуємо перевірити їх, якщо ви шукаєте зручний спосіб додавання елементів запуску.
6 Перевірте конфігурацію програм
Найпростіший спосіб додати програму до автозавантаження (або видалити програми для запуску) – перевірити її конфігурацію. Більшість програм може запускатися автоматично з Windows, і для цього вам просто потрібно перевірити їх налаштування.
Тепер вам просто потрібно знайти старт з Windows або подібним варіантом і перевірити його. Після цього програма автоматично запуститься, як тільки запуститься Windows.
Як бачите, це простий метод, але він вимагає перевірки та зміни індивідуальних налаштувань для всіх програм, які ви хочете додати до запуску.
Майте на увазі, що деякі програми навіть не підтримують опцію запуску, тому цей метод для них не спрацює.
Ось, кілька швидких і простих методів, які дозволять вам керувати програмами для запуску. Як ви обробляєте програми для запуску? Поділіться з нами своїм досвідом, залишивши коментар нижче.
Примітка редактора: Ця публікація спочатку була опублікована в листопаді 2014 року, після чого була оновлена та оновлена в травні 2020 року для оновлення, точності та всебічності.
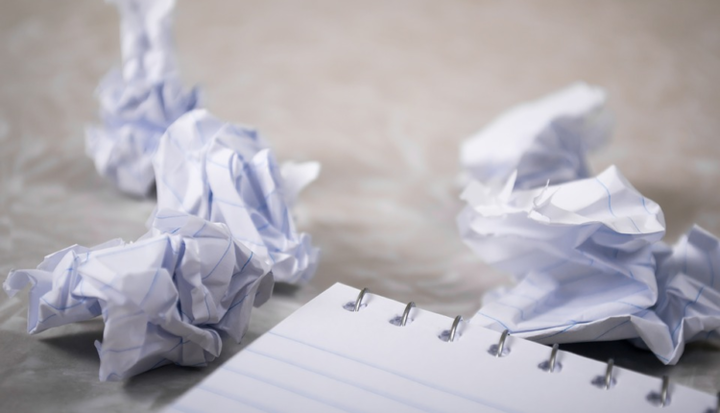
![Як видалити програми запуску в Windows 10 [Повний посібник]](https://howto.mediadoma.com/wp-content/uploads/2021/03/post-47483-604ebe71ef080.png)