উইন্ডোজ 10 এ স্টার্টআপ প্রোগ্রামগুলি কীভাবে সরিয়ে ফেলা যায় [সম্পূর্ণ গাইড]
- যদি আপনার ওএস বুট করা চিরকালের জন্য স্থায়ী মনে হয় তবে আপনি পদক্ষেপ নিতে চাইতে পারেন।
- আপনার স্টার্টআপ অ্যাপ্লিকেশনগুলি পরিচালনা করে শুরু করুন যাতে আপনার প্রয়োজন অনুযায়ী কেবল তাদেরই রাখুন। শুরু থেকে প্রোগ্রামগুলি কীভাবে দ্রুত সরিয়ে নেওয়া যায় তা এখানে।
- আমাদের উইন্ডোজ 10 গাইডে আরও কার্যকর সমাধানগুলি দেখুন ।
- আরও প্রযুক্তি কৌশল এবং টিপসের জন্য টিউটোরিয়াল হাবটি অন্বেষণ করতে লজ্জা পাবেন না ।
বিভিন্ন পিসি সমস্যা সমাধানের জন্য, আমরা রেস্টোরো পিসি মেরামত সরঞ্জামের প্রস্তাব দিই: এই সফ্টওয়্যারটি কম্পিউটারের সাধারণ ত্রুটিগুলি মেরামত করবে, আপনাকে ফাইল ক্ষতি, ম্যালওয়্যার, হার্ডওয়্যার ব্যর্থতা থেকে রক্ষা করবে এবং আপনার পিসিকে সর্বোচ্চ পারফরম্যান্সের জন্য অনুকূল করবে। পিসির সমস্যাগুলি সমাধান করুন এবং 3 সহজ পদক্ষেপে ভাইরাসগুলি এখন অপসারণ:
- পেস্টেনড টেকনোলজিস (পেটেন্ট এখানে পাওয়া যায়) এরসাথে আসা রিস্টোর পিসি মেরামত সরঞ্জামটি ডাউনলোড করুন ।
- উইন্ডোজ সমস্যাগুলি যে পিসির সমস্যার কারণ হতে পারে তা সন্ধান করতে স্টার্ট স্ক্যান ক্লিক করুন ।
- আপনার কম্পিউটারের সুরক্ষা এবং কার্য সম্পাদনকে প্রভাবিত করে এমন সমস্যার সমাধান করতে সমস্ত মেরামত ক্লিক করুন
- রিস্টোরো এই মাসে 657,095 জন পাঠক ডাউনলোড করেছেন।
আপনার অপারেটিং সিস্টেম শুরু করতে কি দীর্ঘ সময় লাগে? সম্ভবত বুট প্রক্রিয়াটি দীর্ঘতর কারণ অনেক অ্যাপ্লিকেশন রয়েছে যা প্রারম্ভকালে লোড হয়।
স্টার্টআপ অ্যাপস পরিচালনা করার জন্য বিভিন্ন সরঞ্জাম রয়েছে। এটি স্টার্টআপ ম্যানেজার, টাস্ক ম্যানেজার, এক্সপ্লোরার বা রেজিস্ট্রি সম্পাদকের মাধ্যমে করা যেতে পারে । নীচে, আপনি কয়েকটি পদ্ধতি আবিষ্কার করতে পারেন যা আপনাকে স্টার্টআপ অ্যাপ্লিকেশনগুলি যুক্ত করার বা অপসারণের প্রক্রিয়াটির মাধ্যমে গাইড করবে।
আপনি বিভিন্ন অ্যাপ্লিকেশন সক্ষম বা অক্ষম করতে পারবেন তাও শিখতে পারেন।
উইন্ডোজ 10 গাইড স্টার্টআপ প্রোগ্রামগুলি মুছে ফেলার জন্য
- টাস্কবারের খালি জায়গায় ডান ক্লিক করুন।
- একটি নতুন উইন্ডো পপ আপ হবে। টাস্ক ম্যানেজার বৈশিষ্ট্যে আপনার মাউস পয়েন্টারটি টেনে আনুন এবং এটিতে বাম-ক্লিক করুন।
- টাস্ক ম্যানেজার উইন্ডোটি খুলবে। স্টার্টআপ ট্যাবে বাম ক্লিক করুন ।
দ্রষ্টব্য: আপনি কী সংমিশ্রণটি টিপে সরাসরি স্টার্টআপ ট্যাবে নেভিগেট করতে পারেন: Win + R এবং নীচের কমান্ডটি প্রবেশ করুন: টাস্কএমজিআর / 0 / স্টার্টআপ । - স্টার্টআপ ট্যাবে আপনি উইন্ডোজ দিয়ে শুরু হওয়া অ্যাপ্লিকেশনগুলির একটি তালিকা পর্যবেক্ষণ করতে পারবেন;
- স্টার্টআপ অ্যাপ্লিকেশনটি অক্ষম করুন: তালিকায় থাকা কোনও অ্যাপ্লিকেশন আপনার অপারেটিং সিস্টেম থেকে শুরু করা থেকে বিরত করুন। এটিতে ডান ক্লিক করুন এবং মেনু থেকে নির্বাচন করুন, বৈশিষ্ট্যটি অক্ষম করুন ।
- স্টার্টআপ অ্যাপ্লিকেশন সক্ষম করুন: অ্যাপ্লিকেশনটিতে ডান ক্লিক করুন (প্রারম্ভিক তালিকা থেকে) এবং মেনু থেকে সক্ষম বৈশিষ্ট্যটি নির্বাচন করুন । এই ক্ষেত্রে, অ্যাপ্লিকেশনটি ওএস দিয়ে শুরু হবে।
1 ফাইল এক্সপ্লোরার ব্যবহার করুন
- প্রেস জয় + আর কী সমন্বয়।
- নিম্নলিখিত কমান্ডটি লিখুন: শেল: স্টার্টআপ, এবং এন্টার কী টিপুন।
দ্রষ্টব্য: আপনি যদি সমস্ত ব্যবহারকারীর জন্য স্টার্টআপ অ্যাপ্লিকেশন যুক্ত করতে বা সরাতে চান তবে আপনাকে নিম্নলিখিত কমান্ডটি প্রবেশ করতে হবে: শেল: সাধারণ স্টার্টআপ । - একটি স্টার্টআপ উইন্ডো খুলবে। উইন্ডোজ বুট করার সময় প্রয়োজনীয় অ্যাপ্লিকেশন সম্পাদনযোগ্য ফাইলটি লোড করা দরকার।
- এই অ্যাপ্লিকেশনটির একটি শর্টকাট তৈরি করুন। এটি অনুলিপি করুন এবং এটি স্টার্টআপ উইন্ডোতে পেস্ট করুন। উইন্ডোজ 10 এ একটি স্টার্টআপ অ্যাপ্লিকেশন যুক্ত করার উপায় এটি।
- অ্যাপ্লিকেশনটি সরাতে স্টার্টআপ ফোল্ডার থেকে শর্টকাটটি মুছুন।
2 রেজিস্ট্রি ব্যবহার করুন
-
প্রেস জয় + আর কী সমন্বয়।
-
: নিম্নলিখিত কমান্ড লিখুন regedit উদ্ধৃতি চিহ্ন বিনা এবং টিপুন লিখুন কী।
-
নীচের পথে নেভিগেট করুন বা কী নিবন্ধ করুন:
HKEY_CURRENT_USERSoftwareMicrosoftWindowsCurrentVersionRun -
নাম কলামে, উইন্ডোজ বুট হওয়ার পরে আপনি স্বয়ংক্রিয়ভাবে শুরু হওয়া অ্যাপ্লিকেশনটি সন্ধান করতে পারেন।
-
প্রারম্ভ থেকে অ্যাপ্লিকেশন সরান:
- অ্যাপ্লিকেশন নামের উপর ডান ক্লিক করুন এবং বৈশিষ্ট্য মুছুন ।
-
প্রারম্ভকালে অ্যাপ্লিকেশনটি যুক্ত করা হচ্ছে:
- রেজিস্ট্রি এডিটর উইন্ডোতে ডান ক্লিক করুন এবং নতুন -> স্ট্রিংয়ের মান বৈশিষ্ট্যটি নির্বাচন করুন ।
- মান নাম যুক্ত করুন (অ্যাপ্লিকেশন নাম)।
- মান ডেটা যুক্ত করুন: আপনি প্রারম্ভকালে চালাতে চান এমন অ্যাপ্লিকেশনটির এক্সিকিউটেবল (* .exe) এর পুরো পথটি প্রবেশ করুন।
3 গ্রুপ নীতি সম্পাদক ব্যবহার করুন
আপনি যদি প্রারম্ভকালে অ্যাপ্লিকেশনগুলি যুক্ত করতে চান, আপনি গ্রুপ নীতি সম্পাদক ব্যবহার করে এটি করতে পারেন । আমাদের উল্লেখ করতে হবে যে উইন্ডোজের হোম সংস্করণগুলিতে এই সরঞ্জামটি উপলভ্য নয় তবে আপনি যদি প্রো বা এন্টারপ্রাইজ সংস্করণ ব্যবহার করেন তবে এই সরঞ্জামটি আপনার জন্য উপলব্ধ be
গোষ্ঠী নীতি সম্পাদক ব্যবহার করে একটি অ্যাপ্লিকেশন শুরু করতে যোগ করতে, নিম্নলিখিতগুলি করুন:
- উইন্ডোজ কী + আর টিপুন এবং gpedit.msc লিখুন । প্রেস লিখুন বা ক্লিক ঠিক আছে ।
- যখন গোষ্ঠী নীতি সম্পাদক খোলে, বাম ফলকে ব্যবহারকারী কনফিগারেশন> উইন্ডোজ সেটিংস> স্ক্রিপ্টস (লগন / লগঅফ) এ নেভিগেট করুন । এখন ডানে ফলকে ডবল ক্লিকে লগঅন ।
- লগন প্রোপার্টি উইন্ডো প্রদর্শিত হবে। অ্যাড বাটনে ক্লিক করুন ।
- স্ক্রিপ্ট যুক্ত করার সময় উইন্ডোটি খুললে ব্রাউজ বোতামটি ক্লিক করুন ।
- আপনি যে অ্যাপ্লিকেশনটি শুরু করতে চান তা নির্বাচন করুন। এটি করার পরে ওকে ক্লিক করুন ।
- পরিবর্তনগুলি সংরক্ষণ করতে এখন প্রয়োগ এবং ওকে ক্লিক করুন । পরিবর্তনগুলি সংরক্ষণ করার পরে, আপনার পিসি পুনরায় চালু করুন এবং উইন্ডোজের সাথে অ্যাপ্লিকেশনটি স্বয়ংক্রিয়ভাবে শুরু হয় কিনা তা পরীক্ষা করুন।
এটি একটি সহজ পদ্ধতি, তবে এটি ব্যবহার করার জন্য আপনার উইন্ডোজটির প্রো বা এন্টারপ্রাইজ সংস্করণ থাকা দরকার। আপনি যদি কোনও হোম ব্যবহারকারী হন তবে আপনাকে আলাদা সমাধান খুঁজতে হবে।
4 টাস্ক শিডিয়ুলার ব্যবহার করুন
উইন্ডোজ একটি কার্যকর সরঞ্জাম সঙ্গে আসে টাস্ক শিডিয়ুলার। এই সরঞ্জামটি ব্যবহার করে আপনি একটি নির্দিষ্ট সময়ে শুরু করার জন্য নির্দিষ্ট অ্যাপ্লিকেশন সেট করতে পারেন, তবে আপনি অ্যাপ্লিকেশনটি শুরুতে যুক্ত করতে এটি ব্যবহার করতে পারেন।
সরঞ্জামটি ব্যবহার করা তুলনামূলক সহজ এবং আপনি এই পদক্ষেপগুলি অনুসরণ করে স্টার্টআপ অ্যাপ্লিকেশনগুলি তৈরি করতে পারেন:
- উইন্ডোজ কী + আর টিপুন এবং কার্যচড.এমএসসি প্রবেশ করুন । প্রেস লিখুন বা ক্লিক ঠিক আছে ।
- যখন টাস্ক শিডিয়ুলার শুরু হয়, ডান প্যানে ক্লিক করে টাস্ক তৈরি করুন ।
- টাস্ক উইন্ডো তৈরি করুন প্রদর্শিত হবে। আপনার টাস্কের নাম লিখুন এবং সর্বোচ্চ সুবিধাসমূহের সাথে রান পরীক্ষা করুন । ক্ষেত্রের জন্য কনফিগারটিতে উইন্ডোজ 10 নির্বাচন করুন ।
- ট্রিগার ট্যাবে যান এবং নতুন বোতামে ক্লিক করুন ।
- যখন নতুন ট্রিগার উইন্ডোটি খুলে, সেট টাস্ক শুরু করুন থেকে উপর দিকে থাকা লগ । আপনি যদি চান তবে আপনি এই নির্দিষ্ট কাজটি কেবলমাত্র নির্দিষ্ট ব্যবহারকারীর জন্য বা পিসির সমস্ত ব্যবহারকারীর জন্য চালানোর জন্য সেট করতে পারেন। প্রয়োজনে, আপনি এমনকি বিলম্ব করতে এবং কাজটি পুনরাবৃত্তি করতে পারেন। আপনার সেটিংস চয়ন করার পরে, ওকে ক্লিক করুন ।
- অ্যাকশন ট্যাবে নেভিগেট করুন এবং নতুন এ ক্লিক করুন ।
- কোনও প্রোগ্রাম শুরু করার জন্য অ্যাকশন সেট করুন এবং ব্রাউজ বোতামে ক্লিক করুন ।
- পছন্দসই অ্যাপ্লিকেশন চয়ন করুন এবং ওকে ক্লিক করুন ।
- আপনার কাজটি সংরক্ষণ করতে আবার ঠিক আছে ক্লিক করুন ।
সম্ভাব্য ত্রুটিগুলি আবিষ্কার করতে একটি সিস্টেম স্ক্যান চালান
উইন্ডোজ সমস্যাগুলি সন্ধান করতে স্টার্ট স্ক্যান ক্লিক করুন ।
পেটেন্টযুক্ত প্রযুক্তিগুলির সাথে সমস্যাগুলি সমাধান করতে সমস্ত মেরামত ক্লিক করুন ।
সুরক্ষা সমস্যা এবং মন্দার কারণে ত্রুটিগুলি খুঁজে পেতে রেস্টোরো মেরামত সরঞ্জামের সাথে একটি পিসি স্ক্যান চালান। স্ক্যানটি সম্পূর্ণ হওয়ার পরে, মেরামতের প্রক্রিয়াটি ক্ষতিগ্রস্থ ফাইলগুলিকে নতুন উইন্ডোজ ফাইল এবং উপাদানগুলির সাথে প্রতিস্থাপন করবে।
এটি করার পরে, উইন্ডোজ দিয়ে প্রতিবার পছন্দসই অ্যাপ্লিকেশনটি স্বয়ংক্রিয়ভাবে শুরু হবে। টাস্ক শিডিয়ুলার একটি শক্তিশালী সরঞ্জাম এবং এটি আপনাকে আপনার কাজগুলি যেভাবে চান কনফিগার করতে দেয়।
এই পদ্ধতিটি উন্নত ব্যবহারকারীদের জন্য উপযুক্ত যারা তাদের কাজ এবং স্টার্টআপ অ্যাপ্লিকেশনগুলির উপর সম্পূর্ণ নিয়ন্ত্রণ রাখতে চান। আপনি যদি কোনও প্রাথমিক ব্যবহারকারী হন তবে আপনার এই সমাধানটি ব্যবহার করে প্রারম্ভকালে অ্যাপ্লিকেশনগুলি যুক্ত করতে সক্ষম হওয়া উচিত।
5 স্টার্টআপ প্রোগ্রামগুলি পরিচালনা করতে উত্সর্গীকৃত সরঞ্জামগুলি ব্যবহার করুন
পূর্ববর্তী সমাধানগুলি যদি আপনার কাছে কিছুটা জটিল বলে মনে হয় তবে আপনার আরও ব্যবহারকারী-বান্ধব কিছু দরকার হতে পারে। খুব শীঘ্রই আমরা স্টার্টআপ আইটেমগুলি পরিচালনা করার জন্য সেরা অ্যাপ্লিকেশনগুলি কভার করেছি এবং এর মধ্যে বেশিরভাগ অ্যাপ্লিকেশনগুলি আপনাকে স্টার্টআপ আইটেমগুলি অক্ষম করতে বা মুছে ফেলার অনুমতি দেয়, তাদের মধ্যে কয়েকটি স্টার্টআপে নতুন অ্যাপ্লিকেশন যুক্ত করার ক্ষমতা রাখে।
এই অ্যাপ্লিকেশনগুলির বেশিরভাগই বিনামূল্যে ব্যবহারযোগ্য এবং তুলনামূলক সহজ simple
6 প্রোগ্রামগুলির কনফিগারেশন পরীক্ষা করুন
স্টার্টআপে কোনও প্রোগ্রাম যুক্ত করার সহজ উপায় (বা স্টার্টআপ প্রোগ্রামগুলি অপসারণ) এর কনফিগারেশনটি পরীক্ষা করা। বেশিরভাগ অ্যাপ্লিকেশন উইন্ডোজ দিয়ে স্বয়ংক্রিয়ভাবে শুরু করতে পারে এবং এটি করতে আপনাকে কেবল তাদের সেটিংস পরীক্ষা করতে হবে।
এখন আপনাকে কেবল উইন্ডোজ বা অনুরূপ বিকল্প দিয়ে শুরু করতে হবে এবং এটি পরীক্ষা করতে হবে। এটি করার পরে, উইন্ডোজ শুরু হওয়ার সাথে সাথে অ্যাপ্লিকেশনটি স্বয়ংক্রিয়ভাবে শুরু হবে।
আপনি দেখতে পাচ্ছেন যে এটি একটি সহজ পদ্ধতি তবে এটির জন্য আপনাকে যে সমস্ত অ্যাপ্লিকেশন শুরুতে যুক্ত করতে চান তার পৃথক সেটিংস পরীক্ষা করে নেওয়া এবং পরিবর্তন করা দরকার।
মনে রাখবেন যে কিছু অ্যাপ্লিকেশন এমনকি প্রারম্ভিক বিকল্পটিকে সমর্থন করে না, সুতরাং এই পদ্ধতিটি তাদের পক্ষে কার্যকর হবে না।
আপনি সেখানে যান, কিছু দ্রুত এবং সহজ পদ্ধতি যা আপনাকে স্টার্টআপ অ্যাপ্লিকেশন পরিচালনা করতে দেয়। আপনি কীভাবে স্টার্টআপ অ্যাপস পরিচালনা করবেন? নীচে একটি মন্তব্য রেখে আমাদের সাথে আপনার অভিজ্ঞতা ভাগ করুন।
সম্পাদকের দ্রষ্টব্য: এই পোস্টটি মূলত ২০১৪ সালের নভেম্বরে প্রকাশিত হয়েছিল এবং তা সতেজতা, নির্ভুলতা এবং ব্যাপকতার জন্য ২০২০ সালের মে মাসে সংশোধন ও আপডেট করা হয়েছে।
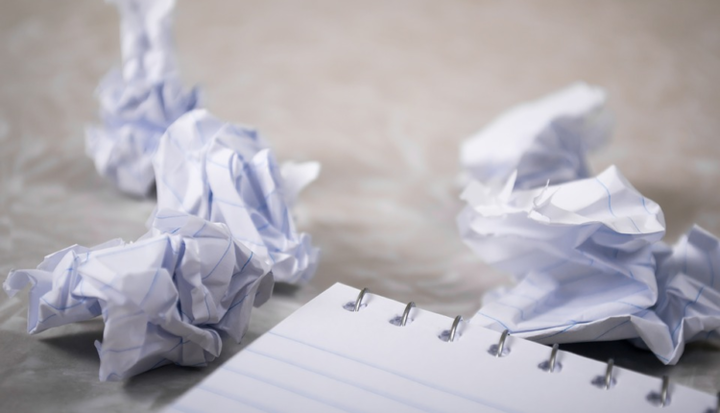
![উইন্ডোজ 10 এ স্টার্টআপ প্রোগ্রামগুলি কীভাবে সরিয়ে ফেলা যায় [সম্পূর্ণ গাইড]](https://howto.mediadoma.com/wp-content/uploads/2021/03/post-47483-604ebe71ef080.png)