So entfernen Sie Startprogramme in Windows 10 [Vollständige Anleitung]
- Wenn das Booten Ihres Betriebssystems für immer zu dauern scheint, möchten Sie möglicherweise Maßnahmen ergreifen.
- Verwalten Sie zunächst Ihre Start-Apps so, dass Sie nur die behalten, die Sie benötigen. So entfernen Sie Programme schnell aus dem Startup.
- Weitere nützliche Korrekturen finden Sie in unseren Windows 10-Handbüchern.
- Scheuen Sie sich nicht, auch den Tutorials Hub zu erkunden, um weitere technische Tricks und Tipps zu erhalten.
Um verschiedene PC-Probleme zu beheben, empfehlen wir das Restoro PC Repair Tool: Diese Software repariert häufig auftretende Computerfehler, schützt Sie vor Dateiverlusten, Malware und Hardwarefehlern und optimiert Ihren PC für maximale Leistung. Beheben Sie PC-Probleme und entfernen Sie Viren jetzt in drei einfachen Schritten:
- Laden Sie das Restoro PC Repair Tool herunter, das mit patentierten Technologien geliefert wird (Patent hier erhältlich).
- Klicken Sie auf Scan starten, um Windows-Probleme zu finden, die PC-Probleme verursachen können.
- Klicken Sie auf Alle reparieren, um Probleme zu beheben, die die Sicherheit und Leistung Ihres Computers beeinträchtigen
- Restoro wurde diesen Monat von 657.095 Lesern heruntergeladen.
Dauert das Starten Ihres Betriebssystems lange? Möglicherweise ist der Startvorgang langwierig, da beim Start viele Anwendungen geladen werden.
Es gibt verschiedene Tools zum Verwalten von Start-Apps. Dies kann über den Startup Manager, den Task Manager, den Explorer oder den Registrierungseditor erfolgen. Im Folgenden finden Sie einige Methoden, die Sie durch das Hinzufügen oder Entfernen der Start-Apps führen.
Sie können auch lernen, wie Sie verschiedene Apps aktivieren oder deaktivieren.
Windows 10-Handbuch zum Entfernen von Startprogrammen
- Klicken Sie mit der rechten Maustaste auf den leeren Bereich in der Taskleiste.
- Ein neues Fenster wird geöffnet. Ziehen Sie den Mauszeiger auf die Task-Manager- Funktion und klicken Sie mit der linken Maustaste darauf.
- Das Task-Manager-Fenster wird geöffnet. Klicken Sie mit der linken Maustaste auf die Registerkarte Start.
Hinweis: Sie können direkt auf der Registerkarte Start navigieren, indem Sie die Tastenkombination drücken: Win + R und den folgenden Befehl eingeben: taskmgr / 0 / startup. - Auf der Registerkarte Start können Sie eine Liste der Anwendungen anzeigen, die mit Windows gestartet werden.
- Startanwendung deaktivieren: Verhindern Sie, dass Anwendungen in der Liste mit Ihrem Betriebssystem gestartet werden. Klicken Sie mit der rechten Maustaste darauf und wählen Sie im Menü die Funktion Deaktivieren.
- Startanwendung aktivieren: Klicken Sie mit der rechten Maustaste auf die Anwendung (aus der Startliste) und wählen Sie im Menü die Funktion Aktivieren. In diesem Fall startet die Anwendung mit dem Betriebssystem.
1 Verwenden Sie den Datei-Explorer
- Drücken Sie die Tastenkombination Win + R.
- Geben Sie den folgenden Befehl ein: shell: Startup, und drücken Sie die Eingabetaste.
Hinweis: Wenn Sie Start-Apps für alle Benutzer hinzufügen oder entfernen möchten, müssen Sie den folgenden Befehl eingeben: shell: Common Startup. - Ein Startfenster wird geöffnet. Suchen Sie die ausführbare Anwendungsdatei, die beim Starten von Windows geladen werden muss.
- Erstellen Sie eine Verknüpfung dieser App. Kopieren Sie es und fügen Sie es in das Startfenster ein. Auf diese Weise können Sie eine Startanwendung in Windows 10 hinzufügen.
- Löschen Sie die Verknüpfung aus dem Startordner, um die Anwendung zu entfernen.
2 Verwenden Sie die Registrierung
-
Drücken Sie die Tastenkombination Win + R.
-
Geben Sie den folgenden Befehl ein: regedit ohne Anführungszeichen und drücken Sie die Eingabetaste.
-
Navigieren Sie zum folgenden Pfad oder Registrierungsschlüssel:
HKEY_CURRENT_USERSoftwareMicrosoftWindowsCurrentVersionRun -
In der Spalte Name finden Sie die Anwendung, die beim Start von Windows automatisch gestartet wird.
-
Entfernen Sie die Anwendung aus dem Start:
- Klicken Sie mit der rechten Maustaste auf den Anwendungsnamen und wählen Sie Funktion löschen.
-
Hinzufügen der Anwendung im Startup:
- Klicken Sie mit der rechten Maustaste in das Fenster des Registrierungseditors und wählen Sie die Funktion Neu -> Zeichenfolgenwert.
- Wertname hinzufügen (der Name der Anwendung).
- Wertschöpfungsdaten: Geben Sie den vollständigen Pfad zur ausführbaren Datei (* .exe) der Anwendung ein, die Sie beim Start ausführen möchten.
3 Verwenden Sie den Gruppenrichtlinien-Editor
Wenn Sie dem Start Anwendungen hinzufügen möchten, können Sie dies mit dem Gruppenrichtlinien-Editor tun. Wir müssen erwähnen, dass dieses Tool in Home-Versionen von Windows nicht verfügbar ist. Wenn Sie jedoch die Pro oder Enterprise-Version verwenden, sollte dieses Tool für Sie verfügbar sein.
Gehen Sie wie folgt vor, um eine Anwendung zum Start mit dem Gruppenrichtlinien-Editor hinzuzufügen:
- Drücken Sie Windows – Taste + R und geben Sie gpedit.msc. Drücken Sie die Eingabetaste oder klicken Sie auf OK.
- Wenn der Gruppenrichtlinien-Editor geöffnet wird, navigieren Sie im linken Bereich zu Benutzerkonfiguration> Windows-Einstellungen> Skripts (Anmelden / Abmelden). Doppelklicken Sie nun im rechten Bereich auf Anmelden.
- Das Fenster Anmeldeeigenschaften wird angezeigt. Klicken Sie auf die Schaltfläche Hinzufügen.
- Wenn das Fenster “Skript hinzufügen” geöffnet wird, klicken Sie auf die Schaltfläche ” Durchsuchen”.
- Wählen Sie die Anwendung aus, die Sie starten möchten. Klicken Sie anschließend auf OK.
- Klicken Sie nun auf Übernehmen und auf OK, um die Änderungen zu speichern. Starten Sie nach dem Speichern der Änderungen Ihren PC neu und prüfen Sie, ob die Anwendung unter Windows automatisch gestartet wird.
Dies ist eine einfache Methode, aber um sie verwenden zu können, benötigen Sie eine Pro oder Enterprise-Version von Windows. Wenn Sie ein Heimanwender sind, müssen Sie nach einer anderen Lösung suchen.
4 Verwenden Sie den Taskplaner
Windows wird mit einem nützlichen Tool namens Task Scheduler geliefert. Mit diesem Tool können Sie festlegen, dass bestimmte Anwendungen zu einem bestimmten Zeitpunkt gestartet werden. Sie können es jedoch auch verwenden, um Anwendungen zum Start hinzuzufügen.
Das Tool ist relativ einfach zu verwenden und Sie können Startanwendungen erstellen, indem Sie die folgenden Schritte ausführen:
- Drücken Sie Windows – Taste + R und geben Sie taskschd.msc. Drücken Sie die Eingabetaste oder klicken Sie auf OK.
- Wenn der Taskplaner gestartet wird, klicken Sie im rechten Bereich auf Aufgabe erstellen.
- Das Fenster “Aufgabe erstellen” wird angezeigt. Geben Sie den Namen Ihrer Aufgabe ein und aktivieren Sie die Option Mit höchsten Berechtigungen ausführen. Wählen Sie im Feld Konfigurieren für die Option Windows 10.
- Gehen Sie zur Registerkarte Trigger und klicken Sie auf die Schaltfläche Neu.
- Wenn das Fenster Neuer Trigger geöffnet wird, setzen Sie Beginn der Aufgabe auf Bei Anmeldung. Wenn Sie möchten, können Sie festlegen, dass diese Aufgabe nur für einen bestimmten Benutzer oder für alle Benutzer auf dem PC ausgeführt wird. Bei Bedarf können Sie die Aufgabe sogar verzögern und wiederholen. Klicken Sie nach Auswahl Ihrer Einstellungen auf OK.
- Navigieren Sie zur Registerkarte Aktionen und klicken Sie auf Neu.
- Stellen Sie die Aktion so ein, dass ein Programm gestartet wird, und klicken Sie auf die Schaltfläche Durchsuchen.
- Wählen Sie die gewünschte Anwendung und klicken Sie auf OK.
- Klicken Sie erneut auf OK, um Ihre Aufgabe zu speichern.
Führen Sie einen System-Scan durch, um mögliche Fehler zu erkennen
Klicken Sie auf Scan starten, um Windows-Probleme zu finden.
Klicken Sie auf Alle reparieren, um Probleme mit patentierten Technologien zu beheben.
Führen Sie einen PC-Scan mit dem Restoro Repair Tool durch, um Fehler zu finden, die Sicherheitsprobleme und Verlangsamungen verursachen. Nach Abschluss des Scanvorgangs werden durch den Reparaturvorgang beschädigte Dateien durch neue Windows-Dateien und -Komponenten ersetzt.
Danach wird die gewünschte Anwendung jedes Mal unter Windows automatisch gestartet. Der Taskplaner ist ein leistungsstarkes Tool, mit dem Sie Ihre Aufgaben nach Ihren Wünschen konfigurieren können.
Diese Methode ist ideal für fortgeschrittene Benutzer, die die volle Kontrolle über ihre Aufgaben und Startanwendungen haben möchten. Selbst wenn Sie ein einfacher Benutzer sind, sollten Sie in der Lage sein, mithilfe dieser Lösung Anwendungen zum Start hinzuzufügen.
5 Verwenden Sie spezielle Tools, um Startprogramme zu verwalten
Wenn Ihnen frühere Lösungen etwas kompliziert erscheinen, benötigen Sie möglicherweise etwas Benutzerfreundlicheres. Vor nicht allzu langer Zeit haben wir die besten Apps zum Verwalten von Startelementen vorgestellt. Mit den meisten dieser Apps können Sie Startelemente deaktivieren oder entfernen. Einige von ihnen können jedoch neue Apps zum Start hinzufügen.
Die meisten dieser Anwendungen sind kostenlos und relativ einfach zu verwenden. Wir empfehlen daher dringend, sie zu überprüfen, wenn Sie nach einer benutzerfreundlichen Möglichkeit suchen, Startelemente hinzuzufügen.
6 Überprüfen Sie die Programmkonfiguration
Der einfachste Weg, ein Programm zum Start hinzuzufügen (oder Startprogramme zu entfernen), besteht darin, seine Konfiguration zu überprüfen. Die meisten Anwendungen können automatisch mit Windows gestartet werden. Dazu müssen Sie nur ihre Einstellungen überprüfen.
Jetzt müssen Sie nur noch mit Windows oder einer ähnlichen Option beginnen und diese überprüfen. Danach wird die Anwendung automatisch gestartet, sobald Windows gestartet wird.
Wie Sie sehen, ist dies eine einfache Methode, bei der Sie jedoch die einzelnen Einstellungen für alle Anwendungen überprüfen und ändern müssen, die Sie zum Start hinzufügen möchten.
Beachten Sie, dass einige Anwendungen die Startoption nicht einmal unterstützen, sodass diese Methode für sie nicht funktioniert.
Los geht’s, einige schnelle und einfache Methoden, mit denen Sie die Start-Apps verwalten können. Wie gehen Sie mit Startup-Apps um? Teilen Sie uns Ihre Erfahrungen mit, indem Sie unten einen Kommentar hinterlassen.
Anmerkung des Herausgebers: Dieser Beitrag wurde ursprünglich im November 2014 veröffentlicht und seitdem im Mai 2020 überarbeitet und aktualisiert, um Frische, Genauigkeit und Vollständigkeit zu gewährleisten.
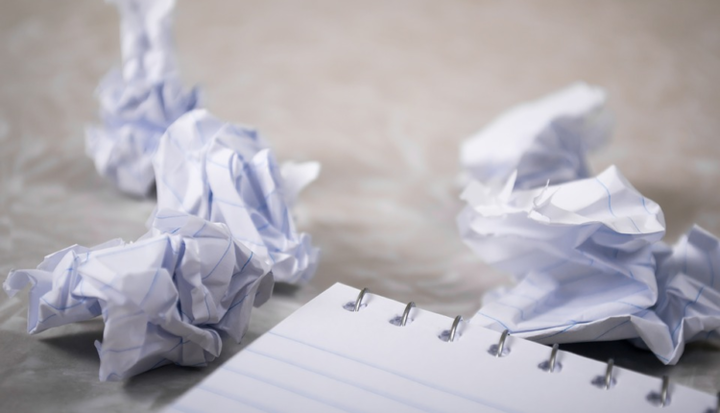
![So entfernen Sie Startprogramme in Windows 10 [Vollständige Anleitung]](https://howto.mediadoma.com/wp-content/uploads/2021/03/post-47483-604ebe71ef080.png)