Hur man tar bort startprogram i Windows 10 [Fullständig guide]
- Om att starta ditt operativsystem verkar vara för evigt kanske du vill vidta åtgärder.
- Börja med att hantera dina startappar så att du bara behåller de du behöver. Så här tar du snabbt bort program från uppstarten.
- Kolla in fler praktiska korrigeringar i våra Windows 10-guider.
- Var inte blyg för att utforska Tutorials Hub också för mer tekniska tricks och tips.
För att åtgärda olika datorproblem rekommenderar vi Restoro PC Repair Tool: Denna programvara reparerar vanliga datorfel, skyddar dig mot filförlust, skadlig programvara, maskinvarufel och optimerar din dator för maximal prestanda. Åtgärda PC-problem och ta bort virus nu i tre enkla steg:
- Ladda ner Restoro PC-reparationsverktyg som levereras med patenterade teknologier (patent finns här ).
- Klicka på Starta skanning för att hitta Windows-problem som kan orsaka PC-problem.
- Klicka på Reparera alla för att åtgärda problem som påverkar datorns säkerhet och prestanda
- Restoro har laddats ner av 657 095 läsare den här månaden.
Tar det lång tid att starta ditt operativsystem? Kanske är startprocessen lång eftersom det finns många applikationer som laddas vid start.
Det finns olika verktyg för att hantera startappar. Det kan göras via Startup Manager, Task Manager, Explorer eller Registerredigeraren. Nedan hittar du några metoder som leder dig genom processen att lägga till eller ta bort startapparna.
Du kan också lära dig hur du aktiverar eller inaktiverar olika appar.
Windows 10-guide för att ta bort startprogram
- Högerklicka på det tomma utrymmet i Aktivitetsfältet.
- Ett nytt fönster dyker upp. Dra muspekaren på Aktivitetshanteringsfunktionen och vänsterklicka på den.
- Fönstret Aktivitetshanterare öppnas. Vänsterklicka på fliken Startup.
Obs! Du kan navigera direkt på fliken Startup genom att trycka på tangentkombinationen: Win + R och ange följande kommando: taskmgr / 0 / startup. - På fliken Start kan du observera en lista över applikationer som börjar med Windows;
- Inaktivera startprogram: Förhindra att alla applikationer i listan börjar med ditt operativsystem. Högerklicka på den och välj inaktivera från menyn .
- Aktivera startprogram: Högerklicka på programmet (från startlistan) och välj Aktivera funktion i menyn. I det här fallet börjar applikationen med operativsystemet.
1 Använd File Explorer
- Tryck på Win + R- tangentkombinationen.
- Ange följande kommando: shell: Startup och tryck på Enter- tangenten.
Obs! Om du vill lägga till eller ta bort startappar för alla användare måste du ange följande kommando: shell: Common Startup. - Ett startfönster öppnas. Hitta den programkörbara filen som måste laddas när Windows startar.
- Skapa en genväg till den här appen. Kopiera den och klistra in den i startfönstret. Detta är sättet att lägga till en startapplikation i Windows 10.
- För att ta bort programmet, ta bort genvägen från startmappen.
2 Använd registret
-
Tryck på Win + R- tangentkombinationen.
-
Ange följande kommando: regedit utan citat och tryck på Enter- tangenten.
-
Navigera till följande sökväg eller registernyckel:
HKEY_CURRENT_USERSoftwareMicrosoftWindowsCurrentVersionRun -
I namnkolumnen kan du hitta programmet som startar automatiskt när Windows startar.
-
Ta bort programmet från start:
- Högerklicka på applikationsnamnet och välj Ta bort funktion.
-
Lägga till applikationen i Startup:
- Högerklicka i fönstret Registerredigerare och välj Ny -> Funktion för strängvärde.
- Lägg till värdenamn (applikationens namn).
- Lägg till värdedata: ange hela sökvägen till den körbara (* .exe) för applikationen som du vill köra vid start.
3 Använd redigeraren för grupprinciper
Om du vill lägga till applikationer till start kan du göra det med hjälp av Group Policy Editor. Vi måste nämna att det här verktyget inte är tillgängligt i Windows-versioner, men om du använder Pro- eller Enterprise-versionen bör det här verktyget vara tillgängligt för dig.
Gör följande för att lägga till ett program vid start med Group Policy Editor:
- Tryck på Windows-tangenten + R och ange gpedit.msc. Tryck på Enter eller klicka på OK.
- När grupprincipredigeraren öppnas navigerar du till användarkonfiguration> Windows-inställningar> Skript (inloggning / avloggning) i den vänstra rutan. Dubbelklicka på inloggning i den högra rutan .
- Fönstret Inloggningsegenskaper visas. Klicka på knappen Lägg till.
- När Lägg till ett skriptfönster öppnas klickar du på knappen Bläddra.
- Välj det program du vill starta. När du har gjort det klickar du på OK.
- Klicka nu på Apply och OK för att spara ändringarna. När du har sparat ändringarna startar du om datorn och kontrollerar om applikationen startar automatiskt med Windows.
Detta är en enkel metod, men för att kunna använda den måste du ha en Pro- eller Enterprise-version av Windows. Om du är hemanvändare måste du leta efter en annan lösning.
4 Använd Task Scheduler
Windows levereras med ett användbart verktyg som heter Task Scheduler. Med det här verktyget kan du ställa in att vissa applikationer ska starta vid en viss tidpunkt, men du kan också använda det för att lägga till applikationer vid start.
Verktyget är relativt enkelt att använda och du kan skapa startapplikationer genom att följa dessa steg:
- Tryck på Windows-tangenten + R och ange takenchd.msc. Tryck på Enter eller klicka på OK.
- När Aktivitetsschemaläggaren startar klickar du på Skapa uppgift i den högra rutan .
- Fönstret Skapa uppgift visas. Ange namnet på din uppgift och markera Kör med högsta behörighetsalternativ. Välj Windows 10 i fältet Konfigurera för .
- Gå till fliken Triggers och klicka på knappen Ny.
- När fönstret Ny utlösare öppnas, ställ in Börja uppgiften till Vid inloggning. Om du vill kan du ställa in att den här uppgiften endast ska köras för en viss användare eller för alla användare på datorn. Om det behövs kan du till och med fördröja och upprepa uppgiften. När du har valt dina inställningar klickar du på OK.
- Navigera till fliken Åtgärder och klicka på Ny.
- Ställ in Action för att starta ett program och klicka på Bläddra- knappen.
- Välj önskad applikation och klicka på OK.
- Klicka på OK igen för att spara din uppgift.
Kör en systemsökning för att upptäcka potentiella fel
Klicka på Starta skanning för att hitta Windows-problem.
Klicka på Reparera alla för att åtgärda problem med patenterade teknologier.
Kör en PC Scan med Restoro Repair Tool för att hitta fel som orsakar säkerhetsproblem och avmattningar. När skanningen är klar kommer reparationsprocessen att ersätta skadade filer med nya Windows-filer och komponenter.
Efter att ha gjort det startar den önskade applikationen automatiskt varje gång med Windows. Task Scheduler är ett kraftfullt verktyg och låter dig konfigurera dina uppgifter som du vill.
Denna metod är perfekt för avancerade användare som vill ha full kontroll över sina uppgifter och startprogram. Även om du är en grundläggande användare bör du kunna lägga till applikationer till start genom att använda den här lösningen.
5 Använd dedikerade verktyg för att hantera startprogram
Om tidigare lösningar verkar lite komplicerade för dig kan du behöva något mer användarvänligt. För inte så länge sedan täckte vi de bästa apparna för att hantera startobjekt, och medan de flesta av dessa appar låter dig inaktivera eller ta bort startobjekt, har vissa av dem möjligheten att lägga till nya appar till start.
De flesta av dessa applikationer är gratis och relativt enkla att använda, så vi rekommenderar starkt att du kolla in dem om du letar efter ett användarvänligt sätt att lägga till startartiklar.
6 Kontrollera programmens konfiguration
Det enklaste sättet att lägga till ett program vid start (eller ta bort startprogram) är att kontrollera dess konfiguration. De flesta applikationer kan starta automatiskt med Windows, och för att göra det måste du bara kontrollera deras inställningar.
Nu måste du bara hitta start med Windows eller liknande alternativ och kontrollera det. Efter att ha gjort det startar applikationen automatiskt så snart Windows startar.
Som du kan se är detta en enkel metod men det kräver att du kontrollerar och ändrar individuella inställningar för alla applikationer som du vill lägga till vid start.
Tänk på att vissa applikationer inte ens stöder startalternativet, så den här metoden fungerar inte för dem.
Nu går du, några snabba och enkla metoder som gör att du kan hantera startapparna. Hur hanterar du startappar? Dela din erfarenhet med oss genom att lämna en kommentar nedan.
Redaktörens anmärkning: Det här inlägget publicerades ursprungligen i november 2014 och har sedan moderniserats och uppdaterats i maj 2020 för färskhet, noggrannhet och omfattning.
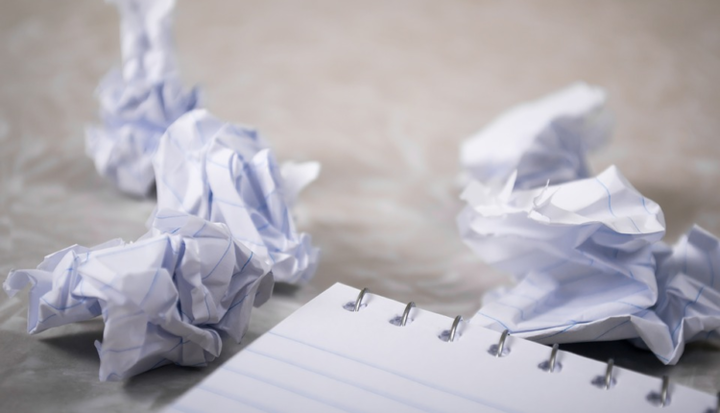
![Hur man tar bort startprogram i Windows 10 [Fullständig guide]](https://howto.mediadoma.com/wp-content/uploads/2021/03/post-47483-604ebe71ef080.png)