Slik fjerner du Windows 10-låseskjermen
Siste oppdatering: 16. august 2018
For å fikse forskjellige PC-problemer, anbefaler vi DriverFix: Denne programvaren holder driverne dine i gang, og dermed beskyttes du mot vanlige datamaskinfeil og maskinvarefeil. Sjekk alle driverne dine nå i 3 enkle trinn:
- Last ned DriverFix (bekreftet nedlastningsfil).
- Klikk Start Scan for å finne alle problematiske drivere.
- Klikk på Oppdater drivere for å få nye versjoner og unngå systemfeil.
-
DriverFix har blitt lastet ned av 502 095 lesere denne måneden.
-
- *
Hvordan fjerner jeg låseskjermfunksjonen på Windows-PC eller bærbar PC?
Mange brukere av Windows 10, 8.1 prøver å kvitte seg med låseskjermen og å fortelle deg sannheten jeg vil. Det er ganske irriterende hvis du har en Windows-stasjonær eller bærbar datamaskin, og du må gå gjennom låseskjermen hver gang. Windows 8.1, 10 låseskjermen kan fjernes ved å følge ett av de to alternativene nedenfor. Avhengig av hvilken versjon av Windows du har, kan det hende at en av dem ikke fungerer som den skal for deg. Så følg retningslinjene nedenfor, så vil du kunne løse dette problemet på bare ti minutter av din tid, og du vil også finne ut hvordan du kan slå på låseskjermen for fremtidig bruk hvis du vil.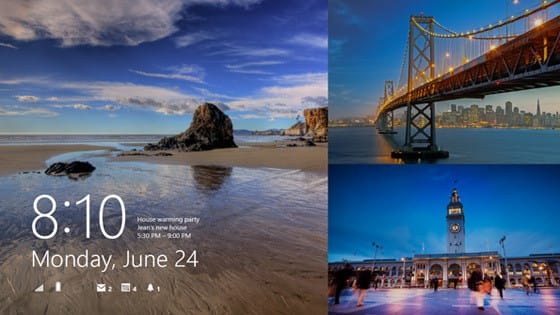
Opplæring for fjerning av Windows-låseskjerm:
1 Fra redaktør for gruppepolicy
- Trykk og hold inne “Windows” -knappen og “R” -knappen på tastaturet.
- Nå som du har åpnet “Kjør” -vinduet, må du skrive inn kjøreboksen “gpedit.msc”
- Trykk på “Enter” -knappen på tastaturet.
- Nå skal du ha “Gruppepolicy” -vinduet foran deg.
- På venstre side i vinduet venstre-klikk eller trykk på “Computer Configuration”
- I “Computer Configuration” -mappen venstre-klikk eller trykk på “Administrative maler”
- I “Administrative maler” venstre-klikk eller trykk på “Kontrollpanel”.
- Og i “Kontrollpanel” -mappen venstre-klikk eller trykk på “Personalisering”.
- Etter at du har kommet til “Personalisering” -mappen, vil du i høyre meny ha en fil med navnet “Ikke vis låseskjermen”. Dobbeltklikk (venstreklikk) eller trykk på funksjonen “Ikke vis låseskjermen”.
- Sett verdien som er tilstede i funksjonen ovenfor til “Aktiver”.
Merk: for å aktivere låseskjermen i “Ikke vis låseskjerm” -funksjonen og sett den til “Ikke bekreftet” - Start Windows 8.1-PCen på nytt og se om du har fjernet låseskjermen fra systemet. Hvis du ikke kunne fjerne låseskjermen ved å følge dette alternativet, kan du lese alternativ to som er lagt ut litt nedenfor.
2 Fra Registerredigering
- Trykk og hold inne knappen “Window” og knappen “R”.
- Skriv “regedit” i Run-vinduet som dukker opp.
- Trykk på “Enter” -knappen på tastaturet for å åpne “Registerredigering” -vinduet.
- Nå etter at Registerredigering-vinduet åpnes, kan du venstreklikke eller trykke på fra menyen på venstre side på “HKEY_LOCAL_MACHINE”.
- I mappen “HKEY_LOCAL_MACHINE” må du venstreklikke eller trykke på “Programvare”.
- I “Programvare” -mappen venstre-klikk eller trykk på “Retningslinjer”.
- I “Policies” -mappen venstre-klikk eller trykk på “Microsoft”.
- I “Microsoft” -mappen finner du en “Windows” -mappe, venstreklikk eller trykk på den.
- I “Windows” -mappen venstre-klikk eller trykk på “Personalisering”.
- På høyre side av vinduet skal du ha et DWORD med navnet “NoLockScreen”, dobbeltklikk (venstreklikk) på det og sett verdifeltet med “1”.
Merk: hvis “NoLockScreen” DWORD ikke er der, kan du opprette den og sette verdien til “1” etterpå. - Lukk “Registerredigering” -vinduet og start Windows 8.1-enheten på nytt.
Merk: Begge metodene fungerer for Windows 8, 8.1 og Windows 10. Selv om det er forskjellige motorer på hvert system, er grensesnittet til både Group Policy-editor og Registerredigering det samme. Du kan bruke disse løsningene uten problemer på Windows 10, 8.1 eller 8 PC. Vi må imidlertid nevne at skjermlåsfunksjonen er nyttig, spesielt hvis du ikke vil at enkelte personer skal ha tilgang til skrivebordet ditt. Derfor foreslår vi at du tenker deg om to ganger før du gjør det.
