Как удалить экран блокировки Windows 10
Последнее изменение: 16 августа 2018 г.
Чтобы исправить различные проблемы с ПК, мы рекомендуем DriverFix: это программное обеспечение будет поддерживать ваши драйверы в рабочем состоянии, тем самым защищая вас от распространенных компьютерных ошибок и сбоев оборудования. Проверьте все свои драйверы сейчас за 3 простых шага:
- Загрузите DriverFix (проверенный файл загрузки).
- Нажмите «Начать сканирование», чтобы найти все проблемные драйверы.
- Нажмите «Обновить драйверы», чтобы получить новые версии и избежать сбоев в работе системы.
-
DriverFix в этом месяце скачали 502095 читателей.
-
- *
Как мне удалить функцию блокировки экрана на моем ПК или ноутбуке с Windows?
Многие пользователи Windows 10, 8.1 пытаются избавиться от экрана блокировки, и, честно говоря, я бы это сделал. Это довольно неприятно, если у вас настольный компьютер или ноутбук с Windows, и вам каждый раз приходится проходить через экран блокировки. Экран блокировки Windows 8.1, 10 можно удалить, следуя одному из двух вариантов ниже. В зависимости от версии Windows, которая у вас установлена, один из них может работать некорректно. Поэтому следуйте приведенным ниже инструкциям, и вы сможете решить эту проблему всего за десять минут своего времени, а также узнаете, как можно снова включить экран блокировки для будущего использования, если хотите.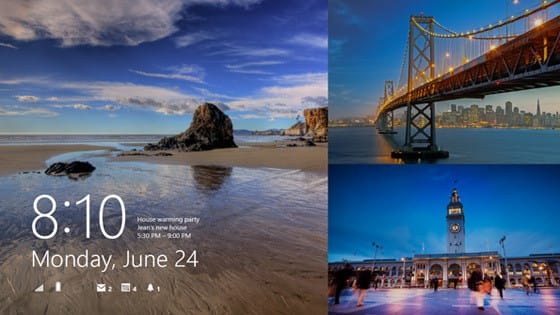
Учебник по удалению экрана блокировки Windows:
1 Из редактора групповой политики
- Нажмите и удерживайте кнопку «Windows» и кнопку «R» на клавиатуре.
- Теперь, когда у вас открыто окно «Выполнить», вам нужно будет ввести в поле выполнения «gpedit.msc».
- Нажмите на клавиатуре кнопку «Enter».
- Теперь перед вами должно появиться окно «Групповая политика».
- В левой части этого окна щелкните левой кнопкой мыши или коснитесь «Конфигурация компьютера».
- В папке «Конфигурация компьютера» щелкните левой кнопкой мыши или нажмите «Административные шаблоны».
- В «Административных шаблонах» щелкните левой кнопкой мыши или нажмите «Панель управления».
- И в папке «Панель управления» щелкните левой кнопкой мыши или нажмите «Персонализация».
- После того, как вы перейдете в папку «Персонализация», у вас в правом меню появится файл с названием «Не отображать экран блокировки». Дважды щелкните (щелкните левой кнопкой мыши) или коснитесь функции «Не отображать экран блокировки».
- Установите значение, представленное в функции выше, на «Включить».
Примечание: для включения экрана блокировки перейдите в функцию «Не отображать экран блокировки» и установите для нее значение «Не подтверждено». - Перезагрузите компьютер с Windows 8.1 и посмотрите, не удалили ли вы экран блокировки из системы. Также, если вам не удалось удалить экран блокировки, следуя этой опции, прочтите второй вариант, размещенный немного ниже.
2 Из редактора реестра
- Нажмите и удерживайте кнопку «Окно» и кнопку «R».
- В появившемся окне «Выполнить» напишите «regedit».
- Нажмите кнопку «Enter» на клавиатуре, чтобы открыть окно «Редактор реестра».
- Теперь, после открытия окна редактора реестра, щелкните левой кнопкой мыши или коснитесь в меню слева на «HKEY_LOCAL_MACHINE»
- В папке «HKEY_LOCAL_MACHINE» вам нужно будет щелкнуть левой кнопкой мыши или нажать «Программное обеспечение».
- В папке «Программное обеспечение» щелкните левой кнопкой мыши или нажмите «Политики».
- В папке «Политики» щелкните левой кнопкой мыши или нажмите «Microsoft».
- В папке «Microsoft» вы найдете папку «Windows», щелкните левой кнопкой мыши или нажмите на нее.
- В папке «Windows» щелкните левой кнопкой мыши или нажмите «Персонализация».
- В правой части окна у вас должно быть DWORD с именем «NoLockScreen», дважды щелкните (щелкните левой кнопкой мыши) по нему и установите в поле значения «1».
Примечание: если DWORD «NoLockScreen» отсутствует, вы можете создать его и впоследствии установить значение «1». - Закройте окно «Редактор реестра» и перезагрузите устройство с Windows 8.1.
Примечание. Оба метода работают для Windows 8, 8.1 и Windows 10. Даже если в каждой системе используются разные механизмы, интерфейс редактора групповой политики и редактора реестра одинаков. Вы можете использовать эти решения без каких-либо проблем на своем ПК с Windows 10, 8.1 или 8. Однако мы должны упомянуть, что функция блокировки экрана полезна, особенно если вы не хотите, чтобы определенные люди имели доступ к вашему рабочему столу. Таким образом, мы предлагаем вам дважды подумать, прежде чем делать это.
