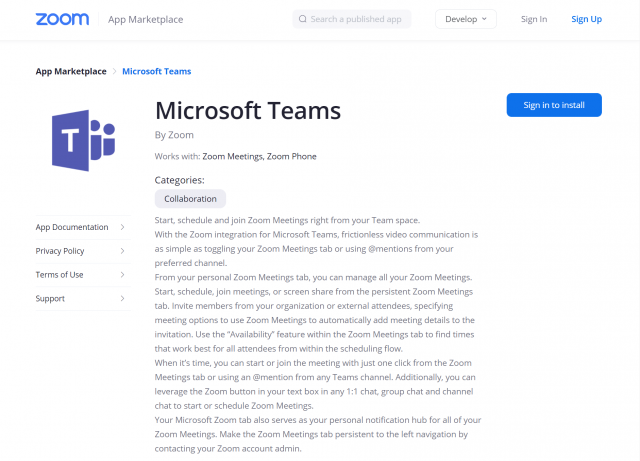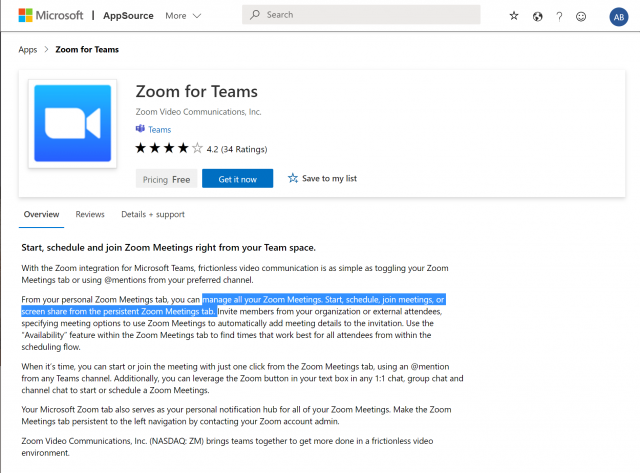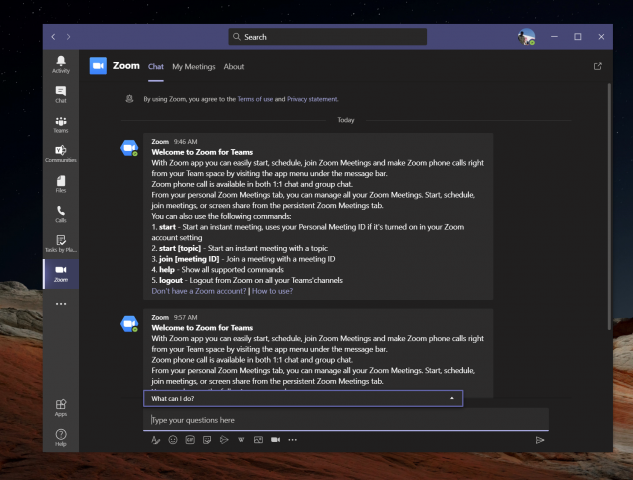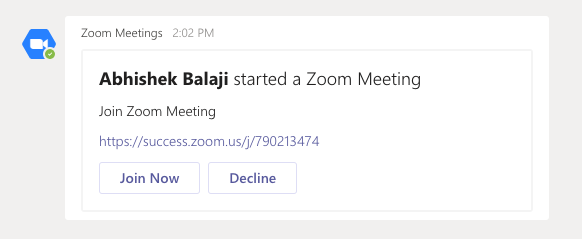Så här lägger du till zoom i Microsoft Teams och varför du kanske vill
Zoom och Microsoft Teams är två av de mest populära lösningarna för videokonferenser just nu. Men trots deras olikheter visste du att de två spelade bra tillsammans?
Det blev nyligen möjligt att integrera Zoom direkt i Teams, så att du kan hantera alla dina Zoom Meetings, starta, schemalägga, gå med i möten eller skärmdelning från den ihållande Zoom Meetings-fliken i Teams. Därför visar vi dig i vår senaste Microsoft 365-guide hur du kan lägga till Zoom till team.
Steg 1: Kontrollera förutsättningarna
Innan du ens funderar på att lägga till Zoom i Team, behöver du ett par saker. Naturligtvis behöver du ett aktivt Zoom-konto så att du kan lägga till Teams-plugin för att konfigurera saker i ditt faktiska Zoom-konto för att börja. Du måste också lägga till Zoom i ditt Teams-konto. Tänk bara på att Zoom for Teams inte stöds för Microsoft Teams i Microsoft 365 Government GCC.
Slutligen behöver du också ett zoom-e-postkonto som en arbets-e-post eller en Google-inloggning. I vissa fall behöver du också förhandsgodkännande av Microsoft Teams-integrationen i Zoom Marketplace.
Var dock medveten om att mycket av detta är upp till din IT-administratör. Det är i allmänhet inte något du kan göra själv, såvida du inte har rätt behörigheter, förstås. Zoom noterar också att du behöver en betald Pro-, Business-, Education- eller API-plan för att använda Zoom-botten i en Team-kanal. Alla andra konton, inklusive gratisplaner, kommer att fungera med Zoom-botten i en en-mot-en.
I våra tester lyckades vi dock lägga till en gratisnivåzoom till vårt Teams-konto och till en Team-kanal. Det fungerar för oss, men det är bäst att kolla med din IT-administratör om dina konton verkligen är kompatibla.
Steg 2: Konfigurera zoom för lag
Därefter måste du konfigurera Zoom för Microsoft Teams. För att göra detta loggar du in med ditt Zoom-konto och navigerar till Zoom Marketplace. Sök efter Microsoft Teams och klicka sedan på appen. I vissa fall måste Teams-appen godkännas på förhand. Om inte, kontakta din IT-administratör. Hur som helst vill du klicka på Installera-knappen för att bekräfta behörigheterna för appen och sedan välja Auktorisera. Du kommer sedan till ditt Teams-konto.
Steg 3: Konfigurera team för zoom
Med Zoom konfigurerad för Team kan du nu gå vidare till att konfigurera Teams för Zoom. Gå in i Microsoft Teams och klicka på knappen Apps i sidofältet. Där det står Sök alla appar du kan skriva in Zoom. Om du inte hittar det kan du klicka på den här länken här för att besöka Microsoft App Source, följt av Get it now. Detta bör öppna listan i Teams.
Hur som helst, när du väl har öppnat Zoom-listan i Teams, klicka på Lägg till-knappen. Du kan också klicka på nedåtpilen och välja Lägg till i team eller Lägg till i chatt så att du kan lägga till det i en viss kanal eller chatta i Teams. Om du vill göra detta, sök sedan och välj den kanal eller det team du vill använda med Zoom Meeting-integrationen. Välj sedan Konfigurera en bot så installeras både Zoom-fliken och Zoom Bot för Microsoft-team.
Var noga med att följa Botens instruktioner, och när du är klar kan du använda integrationen. Du kan bli ombedd att logga in igen med både dina Office 365- och Zoom-konton.
Använda integrationen
För att använda Zoom-integrationen i Teams kan du göra ett par saker. Först och främst vill du klicka på ikonen Zooma möten i det vänstra verktygsfältet. Om du inte ser det klickar du på. .. och välj sedan Zoom. Klicka sedan på Mina möten. Därifrån kan du logga in med dina uppgifter.
Med Mina möten kan du schemalägga eller starta ett möte med alla i din Teams-organisation som också har Zoom-appen installerad. Klicka bara på Mina möten och klicka sedan på Starta ett möte för att ställa in det. Ditt Zoom-möte startas sedan från din webbläsare. Dina deltagare får sedan ett meddelande om att du har startat ett möte och ger dem möjlighet att gå med.
Förutom att starta möten kan du också planera möten. Välj bara att planera ett möte. När du har planerat kan du se mötet på den kommande mötesidan i fliken Zooma och mötet läggs också till i din Exchange-kalender.
Några andra funktioner i Zoom-integrationen med Teams låter dig dela din skärm. Återigen anger du mötes-ID för att dela, och sedan startar mötet via webbläsaren. Alla möten som du har schemalagt eller har bjudits in visas på sidan Mina möten på fliken Zooma.
Vi vill också peka på Zoom Messaging Extension. Meddelandeförlängningen är zoomknappen i textfältets verktygsfält bredvid någon 1: 1-chatt, gruppchatt och kanalchatt. Med den här knappen kan du starta eller schemalägga ett Zoom-möte med deltagarna i chatten.
Slutligen finns det Zoom Meetings Bot. Navigera till en kanal med botten installerad och du kan skriva olika kommandon. @zoom-utloggning kommer att logga ut från ditt Zoom-konto. @Zoom visar alla kommandon. Du kan starta ett omedelbart möte med @Zoom och sedan Starta. En fullständig lista med kommandon finns här, på Zoom.
Varför du kanske vill zooma in mötesförlängningen Zoom
Om ditt företag använder både Zoom och Teams, eller om du använder Zoom för vissa kunder och Teams internt, är denna integration bra. Din Microsoft Zoom-mötesflik i Teams kommer att vara ditt personliga meddelandehub utan att behöva gå direkt till Zoom-appen eller webben. Det är en trevlig integration som är ganska bekväm.