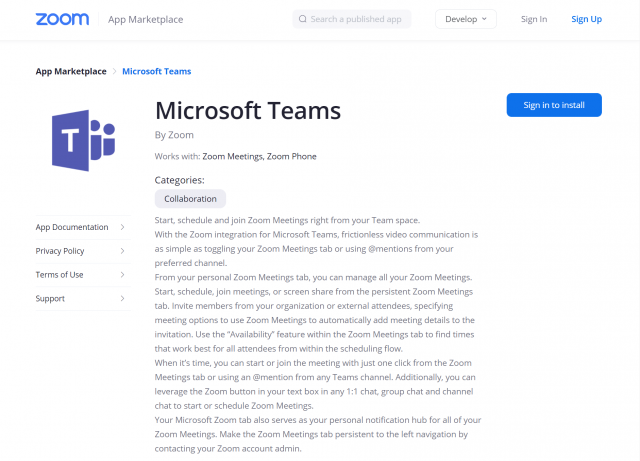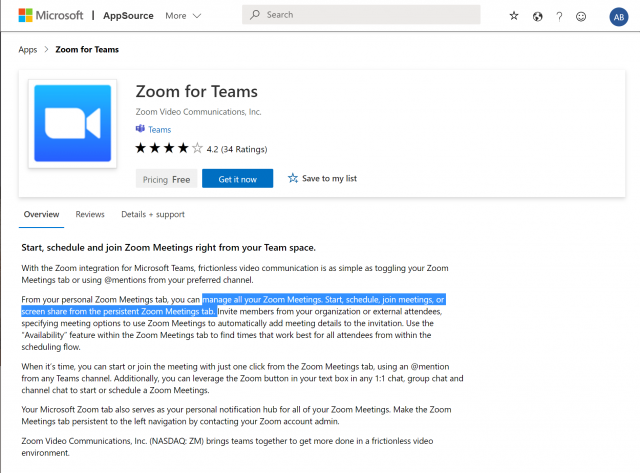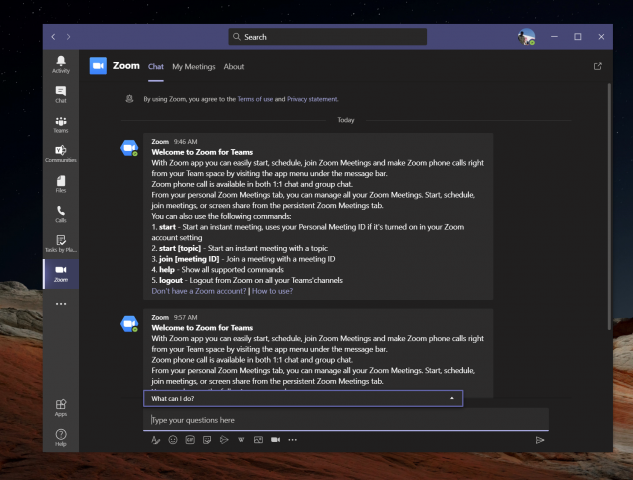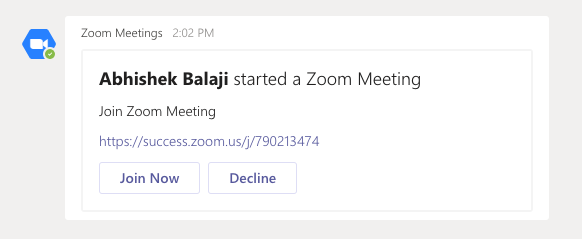Come aggiungere lo zoom a Microsoft Teams e perché potresti volerlo
Zoom e Microsoft Teams sono due delle soluzioni di videoconferenza più popolari al momento. Tuttavia, nonostante le loro differenze, lo sapevi che i due giocano bene insieme?
Recentemente è diventato possibile integrare Zoom direttamente in Teams, consentendo di gestire tutte le riunioni Zoom, avviare, pianificare, partecipare a riunioni o condividere lo schermo dalla scheda Riunioni Zoom persistente in Teams. Ecco perché, nella nostra ultima guida di Microsoft 365, ti mostreremo come aggiungere Zoom a Teams.
Passaggio 1: verifica i prerequisiti
Prima ancora di pensare di aggiungere Zoom a Teams, avrai bisogno di un paio di cose. Ovviamente, avrai bisogno di un account Zoom attivo in modo da poter aggiungere il plug-in Teams per configurare le cose nel tuo account Zoom effettivo per iniziare. Dovrai anche aggiungere Zoom al tuo account Teams. Tieni presente che Zoom for Teams non è supportato per Microsoft Teams in Microsoft 365 Government GCC.
Infine, avrai anche bisogno di un account di posta elettronica zoom come un indirizzo email di lavoro o un accesso Google. In alcuni casi, avrai anche bisogno della pre-approvazione dell’integrazione di Microsoft Teams in Zoom Marketplace.
Tieni presente, tuttavia, che gran parte di questo dipende dal tuo amministratore IT. In genere non è qualcosa che puoi fare da solo, a meno che tu non abbia le giuste autorizzazioni, ovviamente. Zoom rileva inoltre che avrai bisogno di un piano Pro, Business, Education o API a pagamento per utilizzare il bot Zoom in un canale Team. Qualsiasi altro account, inclusi i piani gratuiti, funzionerà con il bot Zoom in uno contro uno.
Durante i nostri test, tuttavia, siamo riusciti ad aggiungere uno Zoom di livello gratuito al nostro account Teams e in un canale Team. Per noi funziona, ma è meglio verificare con il tuo amministratore IT per vedere se i tuoi account sono veramente compatibili.
Passaggio 2: configurazione dello zoom per i team
Successivamente in questo processo, dovrai configurare Zoom per Microsoft Teams. Per fare ciò, accedi con il tuo account Zoom e vai a Zoom Marketplace. Cerca Microsoft Teams e quindi fai clic sull’app. In alcuni casi, l’app Teams dovrà essere pre-approvata. In caso contrario, contatta il tuo amministratore IT. Ad ogni modo, ti consigliamo di fare clic sul pulsante Installa per confermare le autorizzazioni per l’app e quindi scegliere Autorizza. Verrai quindi reindirizzato al tuo account Teams.
Passaggio 3: configurazione dei team per Zoom
Con Zoom configurato per Teams, puoi ora passare alla configurazione di Teams per Zoom. Accedi a Microsoft Teams e fai clic sul pulsante App nella barra laterale. Dove dice Cerca in tutte le app puoi digitare Zoom. Se non lo trovi, puoi fare clic su questo collegamento qui per visitare l’origine dell’app Microsoft, seguito da Scaricalo ora. Questo dovrebbe aprire l’elenco in Teams.
Ad ogni modo, una volta aperto l’elenco Zoom in Teams, fare clic sul pulsante Aggiungi. In alternativa, puoi fare clic sulla freccia giù e scegliere Aggiungi al team o Aggiungi alla chat in modo da poterlo aggiungere a un canale specifico o chattare in Teams. Se vuoi farlo, cerca e seleziona il canale o il team che desideri utilizzare con l’integrazione Zoom Meeting. Quindi, scegli Configura un bot e questo installerà sia la scheda Zoom che lo Zoom Bot per i team Microsoft.
Assicurati di seguire le istruzioni del Bot e, una volta terminato, sarai in grado di utilizzare l’integrazione. Potrebbe essere richiesto di accedere di nuovo con entrambi gli account Office 365 e Zoom.
Utilizzando l’integrazione
Per usare l’integrazione Zoom in Teams, puoi fare un paio di cose. Prima di tutto, ti consigliamo di fare clic sull’icona Zoom Meetings nella barra degli strumenti a sinistra. Se non lo vedi, fai clic su. .. e quindi scegli Zoom. Quindi, fai clic su Le mie riunioni. Da lì puoi accedere con le tue credenziali.
Con le mie riunioni, sarai in grado di pianificare o avviare una riunione con chiunque nell’organizzazione Teams che abbia anche l’app Zoom installata. Basta fare clic su Le mie riunioni e quindi fare clic su Avvia una riunione per configurarlo. La tua riunione Zoom verrà quindi avviata dal tuo browser web. I tuoi partecipanti riceveranno quindi una notifica che hai avviato una riunione e daranno loro la possibilità di partecipare.
Oltre ad avviare le riunioni, puoi anche pianificare le riunioni. Basta scegliere di pianificare una riunione. Una volta pianificato, sarai in grado di vedere la riunione nella pagina delle riunioni imminenti nella scheda Zoom e la riunione verrà aggiunta anche al calendario di Exchange.
Alcune altre funzioni dell’integrazione di Zoom con Teams ti consentiranno di condividere lo schermo. Ancora una volta, inserirai l’ID della riunione da condividere, quindi la riunione inizierà tramite il browser web. Tutte le riunioni che hai pianificato o a cui sei stato invitato verranno visualizzate nella pagina Le mie riunioni nella scheda Zoom.
Vogliamo anche toccare l’estensione Zoom Messaging. L’estensione di messaggistica è il pulsante Zoom nella barra degli strumenti della casella di testo accanto a qualsiasi chat 1: 1, chat di gruppo e chat di canale. Questo pulsante consente di avviare o pianificare una riunione Zoom con i partecipanti alla chat.
Infine, c’è lo Zoom Meetings Bot. Passa a un canale con il bot installato e puoi digitare vari comandi. @zoom logout ti disconnetterà dal tuo account Zoom. @Zoom mostrerà tutti i comandi. Puoi avviare una riunione istantanea con @Zoom, quindi Avvia. Un elenco completo dei comandi è disponibile qui, su Zoom.
Perché potresti voler ingrandire l’estensione della riunione Zoom
Se la tua azienda utilizza sia Zoom che Teams o utilizzi Zoom per determinati clienti e Teams internamente, questa integrazione è ottima. La scheda Microsoft Zoom Meetings in Teams sarà il tuo hub di notifica personale, senza dover andare direttamente all’app Zoom o al Web. È una bella integrazione che è abbastanza conveniente.