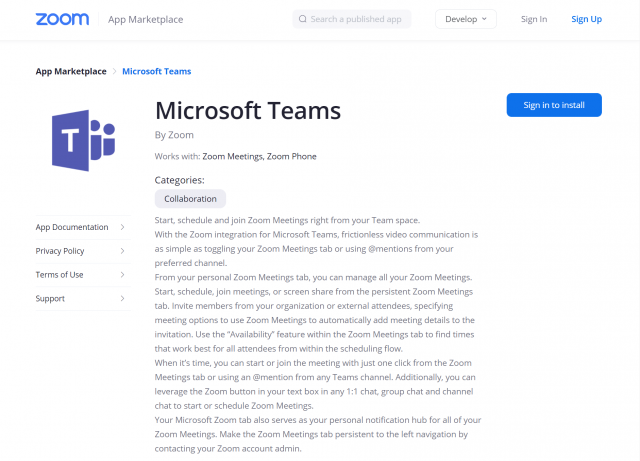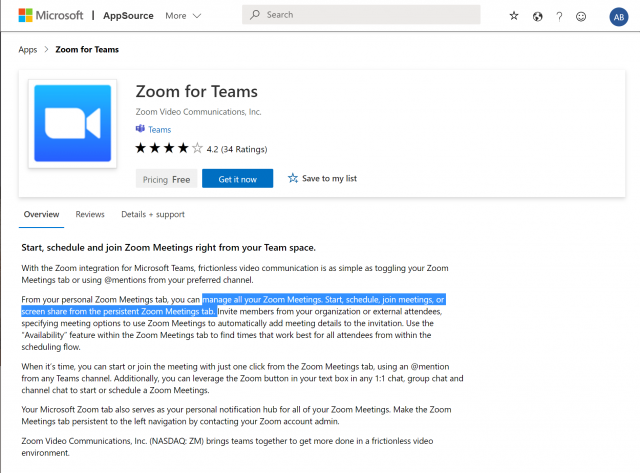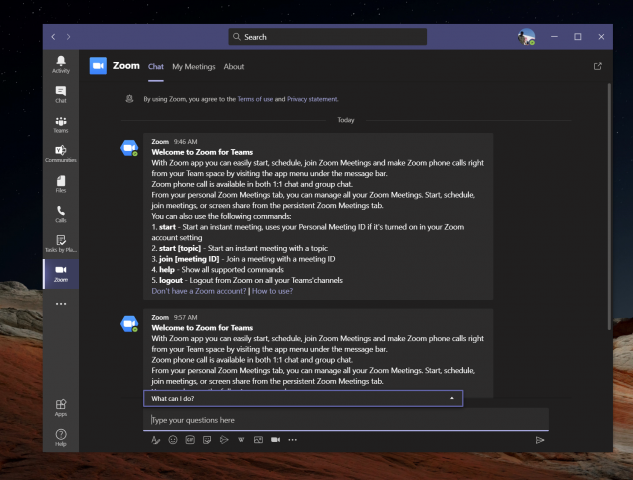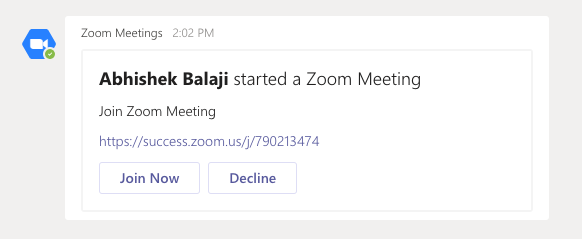So fügen Sie Microsoft-Teams Zoom hinzu und warum möchten Sie dies möglicherweise
Zoom- und Microsoft-Teams sind derzeit zwei der beliebtesten Videokonferenzlösungen. Wussten Sie trotz ihrer Unterschiede, dass die beiden gut zusammenspielen?
Vor kurzem wurde es möglich, Zoom direkt in Teams zu integrieren, sodass Sie alle Ihre Zoom-Meetings verwalten, Meetings planen, an Meetings teilnehmen oder Bildschirmfreigaben über die Registerkarte “Persistente Zoom-Meetings” in Teams durchführen können. Aus diesem Grund zeigen wir Ihnen in unserem neuesten Microsoft 365-Handbuch, wie Sie Teams Zoom hinzufügen können.
Schritt 1: Überprüfen Sie die Voraussetzungen
Bevor Sie überhaupt daran denken, Teams Zoom hinzuzufügen, müssen Sie einige Dinge beachten. Natürlich benötigen Sie ein aktives Zoom-Konto, damit Sie das Team-Plugin hinzufügen können, um die Dinge in Ihrem tatsächlichen Zoom-Konto zu konfigurieren. Sie müssen auch Zoom zu Ihrem Team-Konto hinzufügen. Beachten Sie jedoch, dass Zoom für Teams für Microsoft-Teams in Microsoft 365 Government GCC nicht unterstützt wird.
Schließlich benötigen Sie auch ein Zoom-E-Mail-Konto wie eine geschäftliche E-Mail oder ein Google-Login. In einigen Fällen benötigen Sie auch eine Vorabgenehmigung für die Integration von Microsoft Teams in den Zoom-Marktplatz.
Beachten Sie jedoch, dass ein Großteil davon Ihrem IT-Administrator überlassen bleibt. Es ist im Allgemeinen nicht etwas, das Sie selbst tun können, es sei denn, Sie haben natürlich die richtigen Berechtigungen. Zoom stellt außerdem fest, dass Sie einen kostenpflichtigen Pro, Business, Education oder API-Plan benötigen, um den Zoom-Bot in einem Team-Kanal verwenden zu können. Jedes andere Konto, einschließlich kostenloser Pläne, funktioniert mit dem Zoom-Bot im Einzelgespräch.
Bei unseren Tests ist es uns jedoch gelungen, unserem Teamkonto und einem Teamkanal einen kostenlosen Zoom hinzuzufügen. Es funktioniert für uns, aber am besten erkundigen Sie sich bei Ihrem IT-Administrator, ob Ihre Konten wirklich kompatibel sind.
Schritt 2: Konfigurieren des Zooms für Teams
Als nächstes müssen Sie in diesem Prozess Zoom für Microsoft-Teams konfigurieren. Melden Sie sich dazu mit Ihrem Zoom-Konto an und navigieren Sie zum Zoom-Marktplatz. Suchen Sie nach Microsoft Teams und klicken Sie dann auf die App. In einigen Fällen muss die Teams-App vorab genehmigt werden. Wenn dies nicht der Fall ist, wenden Sie sich bitte an Ihren IT-Administrator. Auf jeden Fall möchten Sie dann auf die Schaltfläche Installieren klicken, um die Berechtigungen für die App zu bestätigen, und dann Autorisieren auswählen. Sie werden dann zu Ihrem Teamkonto weitergeleitet.
Schritt 3: Konfigurieren von Teams für den Zoom
Wenn Zoom für Teams konfiguriert ist, können Sie jetzt mit der Konfiguration von Teams für Zoom fortfahren. Gehen Sie zu Microsoft Teams und klicken Sie in der Seitenleiste auf die Schaltfläche Apps. Wo es heißt Durchsuchen Sie alle Apps, die Sie in Zoom eingeben können. Wenn Sie es nicht finden, können Sie hier auf diesen Link klicken, um die Microsoft App-Quelle aufzurufen, gefolgt von Jetzt herunterladen. Dies sollte die Liste in Teams öffnen.
Sobald Sie die Zoom-Liste in Teams geöffnet haben, klicken Sie auf die Schaltfläche Hinzufügen. Sie können auch auf den Abwärtspfeil klicken und “Zum Team hinzufügen” oder “Zum Chat hinzufügen” auswählen, um ihn einem bestimmten Kanal hinzuzufügen oder in Teams zu chatten. Wenn Sie dies tun möchten, suchen Sie den Kanal oder das Team, das Sie für die Zoom Meeting-Integration verwenden möchten, und wählen Sie ihn aus. Wählen Sie dann “Bot einrichten”. Dadurch werden sowohl die Registerkarte “Zoom” als auch der Zoom-Bot für Microsoft-Teams installiert.
Befolgen Sie unbedingt die Anweisungen des Bots. Sobald Sie fertig sind, können Sie die Integration verwenden. Möglicherweise werden Sie aufgefordert, sich erneut mit Ihren Office 365- und Zoom-Konten anzumelden.
Integration nutzen
Um die Zoom-Integration in Teams zu verwenden, können Sie einige Dinge tun. Zunächst möchten Sie auf das Symbol Zoom-Besprechungen in der linken Symbolleiste klicken. Wenn Sie es nicht sehen, klicken Sie auf. .. und wählen Sie dann Zoom. Klicken Sie dann auf Meine Besprechungen. Von dort aus können Sie sich mit Ihren Anmeldeinformationen anmelden.
Mit “Meine Besprechungen” können Sie eine Besprechung mit einer beliebigen Person in Ihrer Teamorganisation planen oder starten, auf der auch die Zoom-App installiert ist. Klicken Sie einfach auf Meine Besprechungen und dann auf Besprechung starten, um sie einzurichten. Ihr Zoom-Meeting wird dann über Ihren Webbrowser gestartet. Ihre Teilnehmer erhalten dann eine Benachrichtigung, dass Sie ein Meeting gestartet haben, und geben ihnen die Möglichkeit, daran teilzunehmen.
Neben dem Starten von Besprechungen können Sie auch Besprechungen planen. Wählen Sie einfach die Planung eines Meetings. Nach der Planung können Sie die Besprechung auf der Seite “Bevorstehende Besprechungen” auf der Registerkarte “Zoom” anzeigen. Die Besprechung wird auch Ihrem Exchange-Kalender hinzugefügt.
Mit einigen anderen Funktionen der Zoom-Integration in Teams können Sie Ihren Bildschirm freigeben. Sie geben erneut die Besprechungs-ID ein, die Sie freigeben möchten, und die Besprechung wird dann über den Webbrowser gestartet. Alle Besprechungen, die Sie geplant haben oder zu denen Sie eingeladen wurden, werden auf der Seite “Meine Besprechungen” auf der Registerkarte “Zoom” angezeigt.
Wir möchten auch die Zoom Messaging-Erweiterung ansprechen. Die Messaging-Erweiterung ist die Schaltfläche Zoom in der Textfeldsymbolleiste neben einem 1: 1-Chat, Gruppenchat und Kanalchat. Mit dieser Schaltfläche können Sie ein Zoom-Meeting mit Teilnehmern im Chat starten oder planen.
Schließlich gibt es noch den Zoom Meetings Bot. Navigieren Sie zu einem Kanal, auf dem der Bot installiert ist, und Sie können verschiedene Befehle eingeben. Mit @zoom logout werden Sie von Ihrem Zoom-Konto abgemeldet. @Zoom zeigt alle Befehle an. Sie können eine Sofortbesprechung mit @Zoom starten und dann Start. Eine vollständige Liste der Befehle finden Sie hier unter Zoom.
Warum möchten Sie möglicherweise die Zoom-Besprechungserweiterung zoomen?
Wenn Ihr Unternehmen sowohl Zoom als auch Teams verwendet oder Sie Zoom für bestimmte Kunden und Teams intern verwenden, ist diese Integration hervorragend. Die Registerkarte “Microsoft Zoom-Besprechungen” in “Teams” ist Ihr persönlicher Benachrichtigungs-Hub, ohne dass Sie direkt zur Zoom-App oder zum Web wechseln müssen. Es ist eine schöne Integration, die sehr praktisch ist.