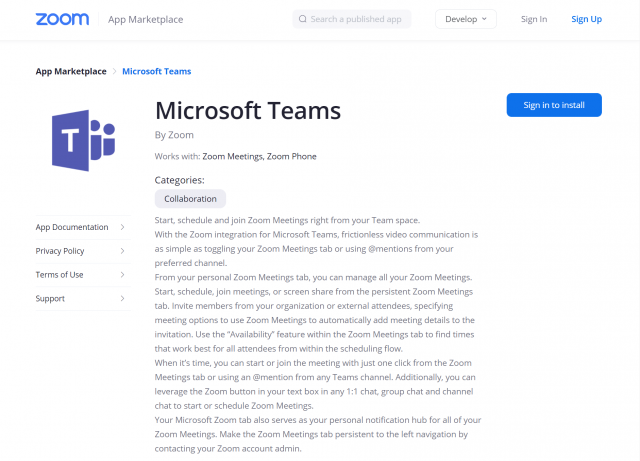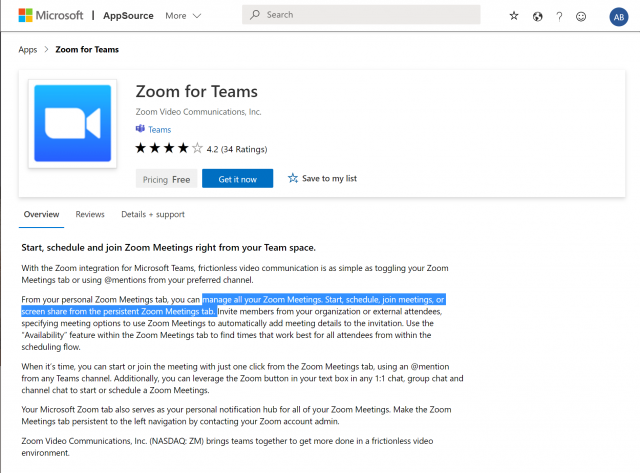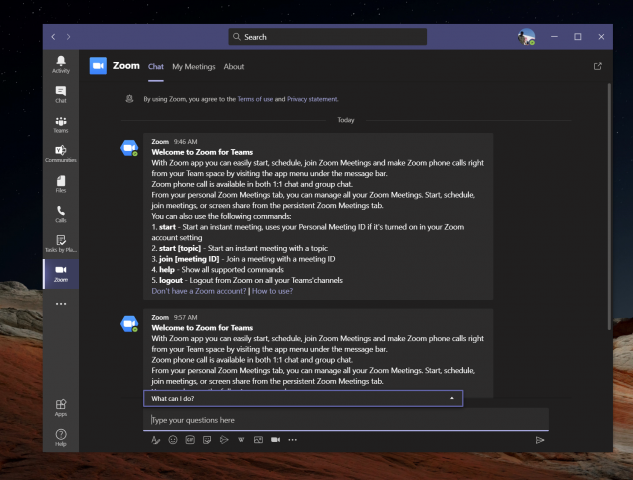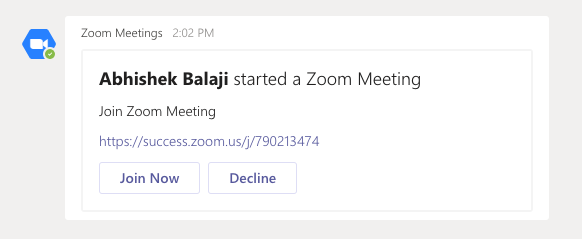Как добавить Zoom в команды Microsoft и зачем вам это нужно
Zoom и Microsoft Teams – два самых популярных решения для видеоконференцсвязи прямо сейчас. Однако, несмотря на их различия, знаете ли вы, что эти двое прекрасно играют вместе?
Недавно стало возможно интегрировать Zoom прямо в Teams, что позволяет вам управлять всеми вашими Zoom Meetings, запускать, планировать, присоединяться к собраниям или совместно использовать экран с постоянной вкладки Zoom Meetings в Teams. Вот почему в нашем последнем руководстве по Microsoft 365 мы покажем вам, как добавить Zoom в Teams.
Шаг 1. Проверьте предварительные условия
Прежде чем даже подумать о добавлении Zoom в Teams, вам понадобится пара вещей. Конечно, вам понадобится активная учетная запись Zoom, чтобы вы могли добавить плагин Teams, чтобы настроить вещи в своей реальной учетной записи Zoom, чтобы начать. Вам также необходимо добавить Zoom в свою учетную запись Teams. Просто имейте в виду, что Zoom for Teams не поддерживается для Microsoft Teams в Microsoft 365 Government GCC.
Наконец, вам также понадобится учетная запись электронной почты для масштабирования, например рабочий адрес электронной почты или логин Google. В некоторых случаях вам также потребуется предварительное одобрение интеграции Microsoft Teams в Zoom Marketplace.
Однако имейте в виду, что многое из этого зависит от вашего ИТ-администратора. Обычно это не то, что вы можете сделать самостоятельно, если, конечно, у вас нет необходимых разрешений. Zoom также отмечает, что вам понадобится платный план Pro, Business, Education или API для использования бота Zoom в командном канале. Любая другая учетная запись, включая бесплатные планы, будет работать с ботом Zoom в режиме один на один.
Однако в ходе нашего тестирования нам удалось добавить бесплатный уровень Zoom в нашу учетную запись Teams и в канал Team. У нас это работает, но лучше всего проконсультироваться с вашим ИТ-администратором, чтобы узнать, действительно ли ваши учетные записи совместимы.
Шаг 2. Настройка Zoom для команд
Далее в этом процессе вам необходимо настроить Zoom для Microsoft Teams. Для этого войдите в свою учетную запись Zoom и перейдите на Zoom Marketplace. Найдите Microsoft Teams и щелкните приложение. В некоторых случаях приложение Teams необходимо будет предварительно одобрить. Если это не так, обратитесь к своему ИТ-администратору. В любом случае, вам нужно нажать кнопку «Установить», чтобы подтвердить разрешения для приложения, а затем выбрать «Авторизовать». После этого вы попадете в свою учетную запись Teams.
Шаг 3. Настройка команд для Zoom
Теперь, когда Zoom настроен для Teams, вы можете перейти к настройке Teams для Zoom. Зайдите в Microsoft Teams и нажмите кнопку «Приложения» на боковой панели. Там, где написано Искать во всех приложениях, которые вы можете ввести в Zoom. Если вы не нашли его, вы можете щелкнуть эту ссылку здесь, чтобы перейти к источнику приложения Microsoft, а затем – «Получить сейчас». Это должно открыть список в Teams.
В любом случае, как только у вас откроется список Zoom в Teams, нажмите кнопку «Добавить». Или вы можете щелкнуть стрелку вниз и выбрать «Добавить в команду» или «Добавить в чат», чтобы добавить его в определенный канал или чат в Teams. Если вы хотите это сделать, выполните поиск и выберите канал или команду, которую вы хотите использовать с интеграцией Zoom Meeting. Затем выберите Настроить бота, и это установит как вкладку Zoom, так и Zoom Bot для команд Microsoft.
Обязательно следуйте инструкциям бота, и после завершения вы сможете использовать интеграцию. Возможно, вам будет предложено снова войти в систему с учетными записями Office 365 и Zoom.
Используя интеграцию
Чтобы использовать интеграцию Zoom в Teams, вы можете сделать несколько вещей. Во-первых, вам нужно щелкнуть значок Zoom Meetings на левой панели инструментов. Если вы его не видите, щелкните значок. .. а затем выберите Масштаб. Затем щелкните «Мои собрания». Оттуда вы можете войти в систему со своими учетными данными.
С помощью My Meetings вы сможете запланировать или начать встречу с любым членом вашей организации Teams, у которого также установлено приложение Zoom. Просто нажмите «Мои собрания», а затем нажмите «Начать собрание», чтобы настроить его. После этого ваша встреча Zoom будет запущена в вашем веб-браузере. Затем ваши участники получат уведомление о том, что вы начали встречу, и дадут им возможность присоединиться.
Помимо начала встреч, вы также можете планировать встречи. Просто выберите «Запланировать встречу». После планирования вы сможете увидеть собрание на странице предстоящих собраний на вкладке «Масштаб», и собрание также будет добавлено в ваш календарь Exchange.
Некоторые другие функции интеграции Zoom с Teams позволят вам поделиться своим экраном. Опять же, вы введете идентификатор собрания, которым хотите поделиться, и затем собрание начнется через веб-браузер. Любые встречи, которые вы запланировали или были приглашены, будут отображаться на странице «Мои встречи» на вкладке «Масштаб».
Мы также хотим коснуться расширения обмена сообщениями Zoom. Расширение обмена сообщениями – это кнопка «Масштаб» на панели инструментов текстового поля рядом с любым чатом 1: 1, групповым чатом или чатом канала. Эта кнопка позволяет начать или запланировать встречу Zoom с участниками чата.
Наконец, есть бот Zoom Meetings. Перейдите к каналу с установленным ботом, и вы можете вводить различные команды. @zoom logout выведет вас из вашей учетной записи Zoom. @Zoom покажет все команды. Вы можете начать мгновенную встречу с помощью @Zoom, а затем начать. Полный список команд доступен здесь, в Zoom.
Почему вы можете захотеть увеличить расширение Zoom Meeting
Если ваша компания использует и Zoom, и Teams, или вы используете Zoom для определенных клиентов и команд внутри компании, тогда эта интеграция великолепна. Вкладка Microsoft Zoom Meetings в Teams станет вашим персональным центром уведомлений, без необходимости прямого перехода в приложение Zoom или в Интернет. Хорошая интеграция, довольно удобная.