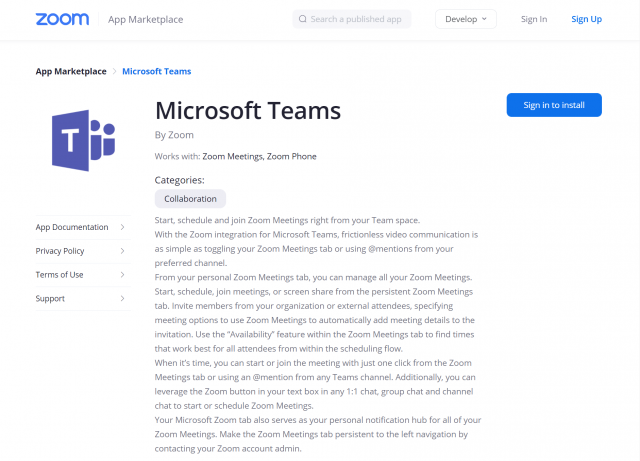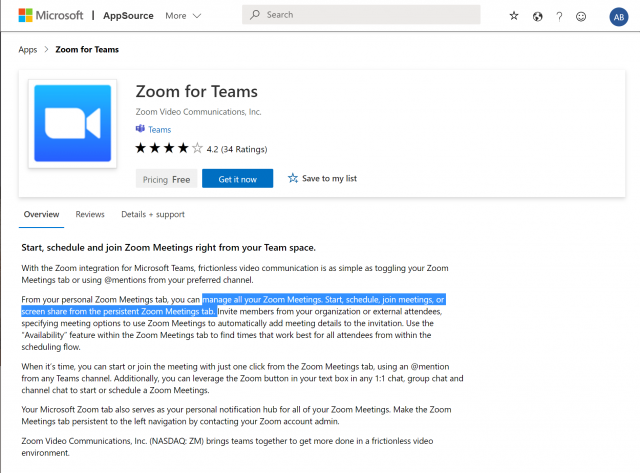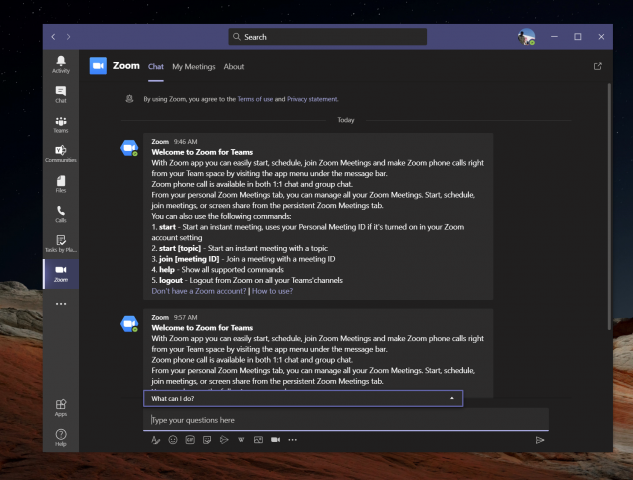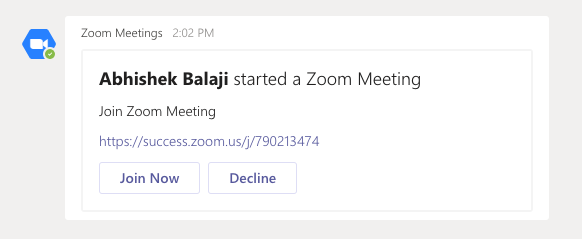Cómo agregar Zoom a los equipos de Microsoft y por qué es posible que desee: OnMSFT.com
Zoom y Microsoft Teams son dos de las soluciones de videoconferencia más populares en este momento. Sin embargo, a pesar de sus diferencias, ¿sabías que los dos juegan bien juntos?
Recientemente, fue posible integrar Zoom directamente en Teams, lo que le permite administrar todas sus reuniones de Zoom, iniciar, programar, unirse a reuniones o compartir la pantalla desde la pestaña persistente de reuniones de Zoom en Teams. Por eso, en nuestra última guía de Microsoft 365, le mostraremos cómo puede agregar Zoom a Teams.
Paso 1: verifique los requisitos previos
Antes incluso de pensar en agregar Zoom a Teams, necesitará un par de cosas. Por supuesto, necesitará una cuenta de Zoom activa para que pueda agregar el complemento de Teams para configurar las cosas en su cuenta de Zoom real para comenzar. También deberá agregar Zoom a su cuenta de Teams. Solo tenga en cuenta que Zoom for Teams no es compatible con Microsoft Teams en Microsoft 365 Government GCC.
Finalmente, también necesitará una cuenta de correo electrónico con zoom, como un correo electrónico del trabajo o un inicio de sesión de Google. En algunos casos, también necesitará la aprobación previa de la integración de Microsoft Teams en Zoom Marketplace.
Sin embargo, tenga en cuenta que gran parte de esto depende de su administrador de TI. Por lo general, no es algo que pueda hacer usted mismo, a menos que tenga los permisos adecuados, por supuesto. Zoom también señala que necesitará un plan de pago Pro, Business, Education o API para usar el bot de Zoom en un canal de equipo. Cualquier otra cuenta, incluidos los planes gratuitos, funcionará con el bot de Zoom de forma individualizada.
Sin embargo, en nuestras pruebas, logramos agregar un Zoom de nivel gratuito a nuestra cuenta de Teams y a un canal de Team. Nos funciona, pero es mejor consultar con su administrador de TI para ver si sus cuentas son realmente compatibles.
Paso 2: configurar Zoom para equipos
A continuación en este proceso, deberá configurar Zoom para Microsoft Teams. Para hacer esto, inicie sesión con su cuenta de Zoom y navegue hasta Zoom Marketplace. Busque Microsoft Teams y luego haga clic en la aplicación. En algunos casos, será necesario aprobar previamente la aplicación Teams. Si no es así, comuníquese con su administrador de TI. De todos modos, querrá hacer clic en el botón Instalar para confirmar los permisos de la aplicación y luego elegir Autorizar. Luego, será llevado a su cuenta de Teams.
Paso 3: configurar equipos para Zoom
Con Zoom configurado para Teams, ahora puede pasar a configurar Teams para Zoom. Dirígete a Microsoft Teams y haz clic en el botón Aplicaciones en la barra lateral. Donde dice Buscar todas las aplicaciones, puede escribir en Zoom. Si no lo encuentra, puede hacer clic en este enlace aquí para visitar Microsoft App Source, seguido de Obtenerlo ahora. Esto debería abrir la lista en Teams.
De todos modos, una vez que tenga la lista de Zoom abierta en Teams, haga clic en el botón Agregar. O puede hacer clic en la flecha hacia abajo y elegir Agregar al equipo o Agregar al chat para poder agregarlo a un canal o chat específico en Teams. Si desea hacer esto, busque y seleccione el canal o equipo que le gustaría usar con la integración de Zoom Meeting. Luego, elija Configurar un bot y esto instalará tanto la pestaña Zoom como el Zoom Bot para los equipos de Microsoft.
Asegúrese de seguir las instrucciones del Bot y, una vez que haya terminado, podrá utilizar la integración. Es posible que se le solicite que inicie sesión nuevamente con sus cuentas de Office 365 y Zoom.
Usando la integración
Para usar la integración de Zoom en Teams, puede hacer un par de cosas. En primer lugar, querrá hacer clic en el icono de Zoom Meetings en la barra de herramientas de la izquierda. Si no lo ve, haga clic en. .. y luego elija Zoom. Luego, haga clic en Mis reuniones. Desde allí, puede iniciar sesión con sus credenciales.
Con Mis reuniones, podrá programar o iniciar una reunión con cualquier persona de su organización de Teams que también tenga instalada la aplicación Zoom. Simplemente haga clic en Mis reuniones y luego haga clic en Iniciar una reunión para configurarla. Su reunión de Zoom se iniciará desde su navegador web. A continuación, sus participantes recibirán una notificación de que ha iniciado una reunión y les dará la opción de unirse.
Además de iniciar reuniones, también puede programar reuniones. Simplemente elija programar una reunión. Una vez programada, podrá ver la reunión en la página de próximas reuniones en la pestaña Zoom, y la reunión también se agregará a su calendario de Exchange.
Algunas otras funciones de la integración de Zoom con Teams le permitirán compartir su pantalla. Nuevamente, ingresará el ID de la reunión para compartir y luego la reunión comenzará a través del navegador web. Cualquier reunión que haya programado o a la que haya sido invitado se mostrará en la página Mis reuniones en la pestaña Zoom.
También queremos tocar la Extensión de mensajería de Zoom. La extensión de mensajería es el botón Zoom en la barra de herramientas del cuadro de texto junto a cualquier chat 1: 1, chat grupal y chat de canal. Este botón le permite iniciar o programar una reunión de Zoom con los participantes en el chat.
Por último, está el bot Zoom Meetings. Navegue a un canal con el bot instalado y puede escribir varios comandos. @zoom logout cerrará la sesión de su cuenta de Zoom. @Zoom mostrará todos los comandos. Puede iniciar una reunión instantánea con @Zoom y luego Iniciar. Una lista completa de comandos está disponible aquí, en Zoom.
Por qué es posible que desee hacer zoom en la extensión de reunión de Zoom
Si su empresa usa Zoom y Teams, o usa Zoom para ciertos clientes y Teams internamente, esta integración es excelente. Su pestaña Microsoft Zoom Meetings en Teams será su centro de notificaciones personal, sin tener que ir directamente a la aplicación Zoom o la web. Es una buena integración que es bastante conveniente.