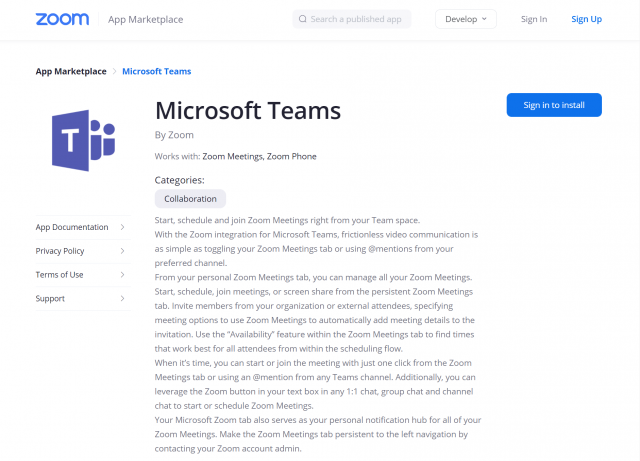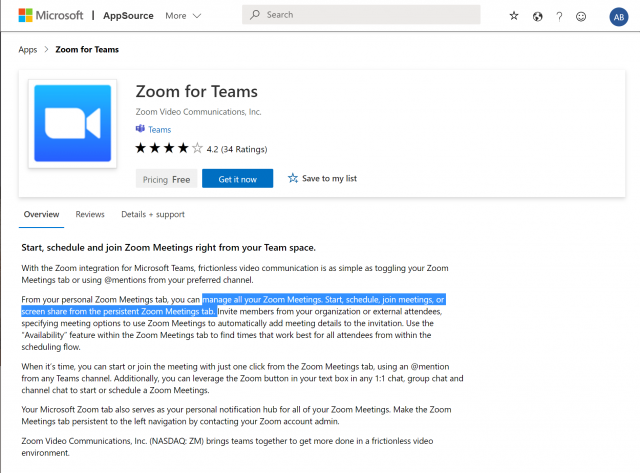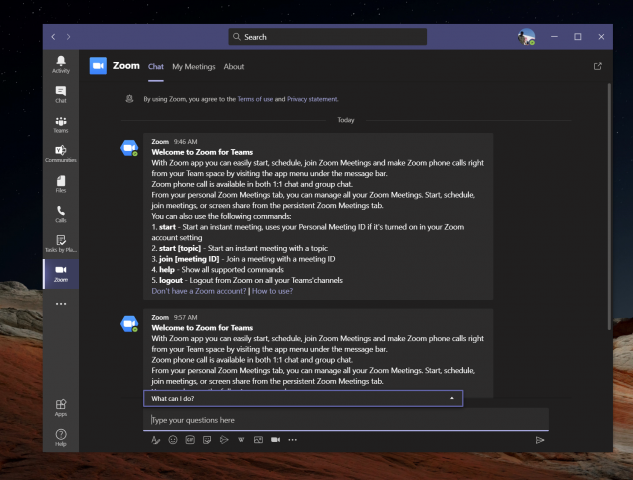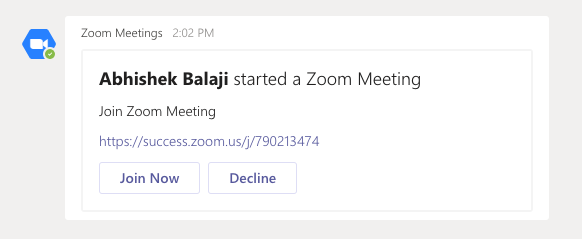Як додати масштаб до команд Microsoft і чому ви можете це зробити
Наразі Zoom та Microsoft Teams – два найпопулярніших рішення для проведення відеоконференцій. Однак, незважаючи на їхні розбіжності, чи знали ви, що вони грають гарно разом?
Нещодавно стало можливим інтегрувати Zoom безпосередньо в Teams, що дозволяє вам керувати всіма вашими Zoom Meetings, розпочинати, планувати, приєднуватися до зустрічей або ділитися екраном на постійній вкладці Zoom Meetings у Teams. Ось чому в нашому останньому посібнику Microsoft 365 ми покажемо вам, як можна додати масштаб до команд.
Крок 1: Перевірте передумови
Перш ніж навіть подумати про додавання масштабу до команд, вам знадобиться кілька речей. Звичайно, вам знадобиться активний обліковий запис Zoom, щоб ви могли додати плагін Teams, щоб налаштувати речі у вашому фактичному обліковому записі Zoom для початку. Вам також потрібно буде додати Zoom до свого облікового запису Teams. Тільки майте на увазі, що Zoom for Teams не підтримується Microsoft Teams в Microsoft 365 GCC GCC.
Нарешті, вам також знадобиться обліковий запис електронної пошти зі збільшенням, такий як робоча електронна адреса, або логін Google. У деяких випадках вам також знадобиться попереднє схвалення інтеграції Microsoft Teams на Zoom Marketplace.
Однак майте на увазі, що багато що залежить від вашого ІТ-адміністратора. Як правило, це не те, що ви можете зробити самі, якщо у вас, звичайно, немає відповідних дозволів. Zoom також зазначає, що для використання бота Zoom у командному каналі вам знадобиться платний план Pro, Business, Education або API. Будь-який інший обліковий запис, включаючи безкоштовні плани, працюватиме з ботом Zoom один на один.
Проте під час нашого тестування нам вдалося додати вільний рівень масштабування до нашого облікового запису Teams та в канал Team. Це працює для нас, але найкраще проконсультуватися з ІТ-адміністратором, чи дійсно ваші облікові записи сумісні.
Крок 2: Налаштування масштабу для команд
Далі в цьому процесі вам потрібно буде налаштувати Zoom для Microsoft Teams. Для цього увійдіть у свій обліковий запис Zoom і перейдіть до Zoom Marketplace. Шукайте команди Microsoft, а потім натисніть програму. У деяких випадках додаток Teams потрібно попередньо затвердити. Якщо ні, зв’яжіться зі своїм ІТ-адміністратором. У будь-якому випадку, тоді ви захочете натиснути кнопку Встановити, щоб підтвердити дозволи для програми, а потім вибрати Авторизувати. Потім ви потрапите у свій обліковий запис Teams.
Крок 3: Налаштування команд для масштабування
З Zoom, налаштованим для Teams, тепер ви можете перейти до налаштування Teams для Zoom. Зайдіть у Microsoft Teams і натисніть кнопку Програми на бічній панелі. Там, де написано Шукати у всіх програмах, які ви можете ввести в Zoom. Якщо ви не знайдете його, ви можете натиснути це посилання тут, щоб відвідати джерело додатків Microsoft, а потім отримати його зараз. Це має відкрити список у Teams.
У будь-якому випадку, коли ви відкриєте список масштабування в Teams, натисніть кнопку Додати. Або ви можете натиснути стрілку вниз і вибрати Додати до команди або Додати до чату, щоб додати його до певного каналу або чату в Teams. Якщо ви хочете зробити це, знайдіть і виберіть канал або команду, яку ви хотіли б використовувати для інтеграції Zoom Meeting. Потім виберіть Налаштувати бота, і це встановить як вкладку «Збільшити», так і «Збільшити бот» для команд Microsoft.
Обов’язково дотримуйтесь інструкцій бота, і після закінчення ви зможете скористатись інтеграцією. Можливо, вам буде запропоновано ввійти знову за допомогою облікових записів Office 365 і Zoom.
Використання інтеграції
Щоб використовувати інтеграцію Zoom у Teams, ви можете зробити кілька речей. По-перше, ви захочете натиснути піктограму Збільшити зустрічі на лівій панелі інструментів. Якщо ви цього не бачите, натисніть. .., а потім виберіть Збільшити. Потім натисніть Мої зустрічі. Звідти ви можете ввійти зі своїми обліковими даними.
За допомогою програми «Мої зустрічі» ви зможете запланувати або розпочати зустріч із будь-ким у вашій організації Teams, у якого також встановлена програма Zoom. Просто натисніть Мої зустрічі, а потім натисніть Почати зустріч, щоб налаштувати її. Зустріч із масштабуванням розпочнеться з веб-браузера. Потім ваші учасники отримають повідомлення про те, що ви розпочали зустріч, і дадуть їм можливість приєднатися.
На додаток до початку зустрічей, ви також можете запланувати зустрічі. Просто виберіть запланувати зустріч. Після планування ви зможете побачити зустріч на сторінці майбутніх зустрічей на вкладці “Масштаб”, а також зустріч також буде додана до вашого календаря Exchange.
Деякі інші функції інтеграції Zoom з Teams дозволять вам ділитися екраном. Знову ж ви введете ідентифікатор наради для спільного використання, і тоді зустріч розпочнеться через веб-браузер. Будь-які зустрічі, які ви запланували або запросили, відображатимуться на сторінці “Мої зустрічі” на вкладці “Масштаб”.
Ми також хочемо торкнутися розширення Zoom Messaging. Розширення для обміну повідомленнями – це кнопка «Збільшити» на панелі інструментів текстового поля поруч із будь-яким чатом 1: 1, груповим чатом та чатом каналу. Ця кнопка дозволяє розпочати або запланувати масштабування зустрічі з учасниками чату.
Нарешті, є бот Zoom Meetings Bot. Перейдіть до каналу з встановленим ботом, і ви можете вводити різні команди. Вихід @zoom вийде з вашого облікового запису Zoom. @Zoom покаже всі команди. Ви можете розпочати миттєву зустріч із @Zoom, а потім почати. Повний список команд доступний тут, на Zoom.
Чому ви можете збільшити масштаб розширення для наради
Якщо ваша компанія використовує як Zoom, так і Teams, або ви використовуєте Zoom для певних клієнтів і Teams внутрішньо, тоді ця інтеграція чудова. Вкладка Microsoft Zoom Meetings у Teams стане вашим персональним центром сповіщень, не переходячи безпосередньо до програми Zoom або Інтернету. Це приємна інтеграція, яка досить зручна.