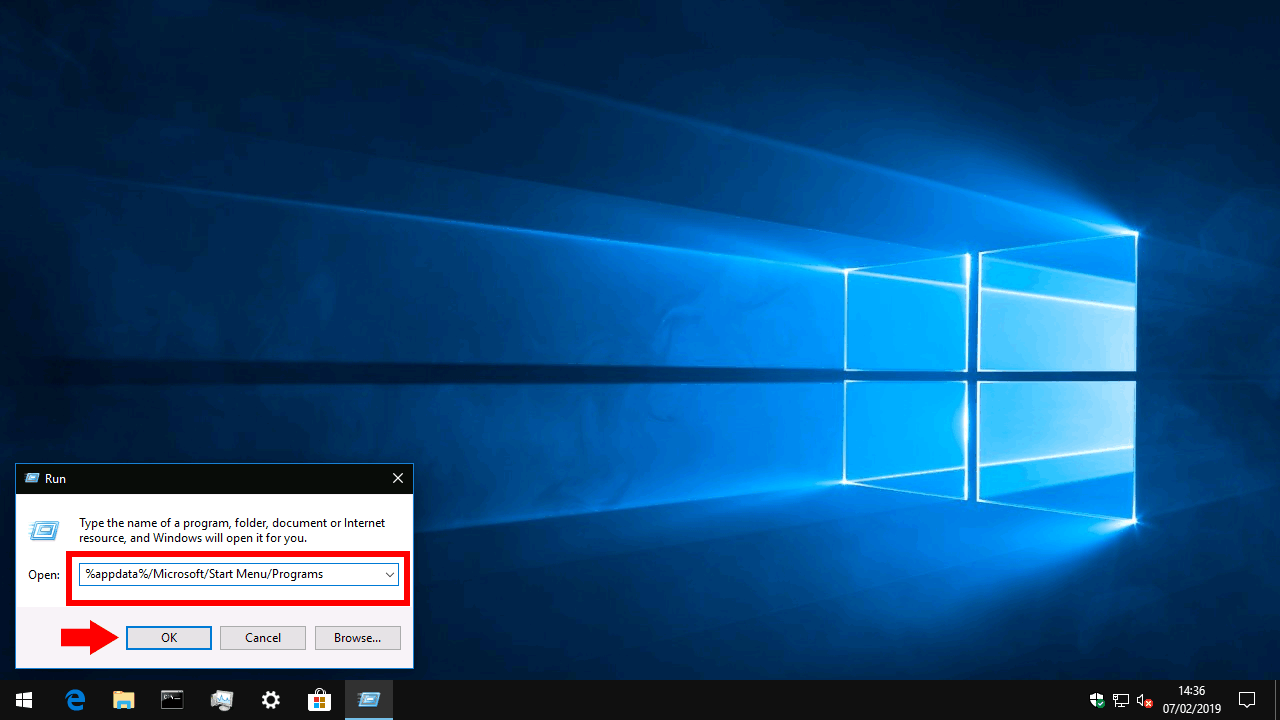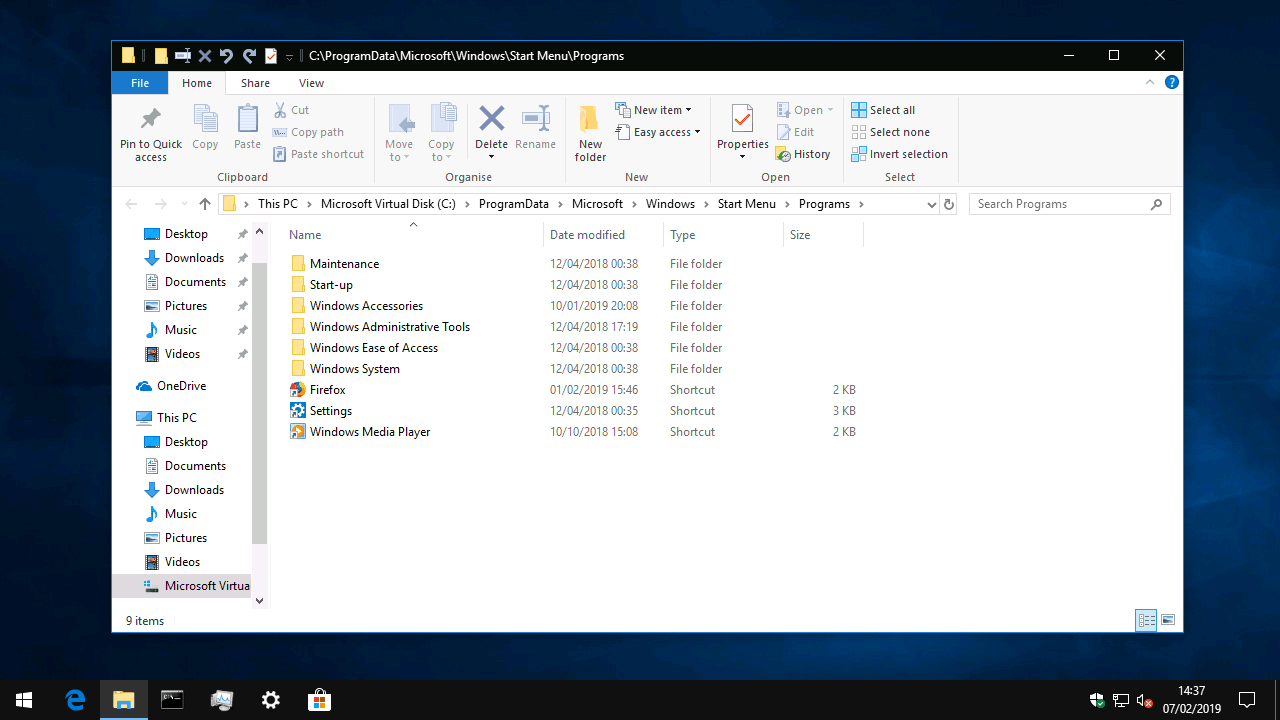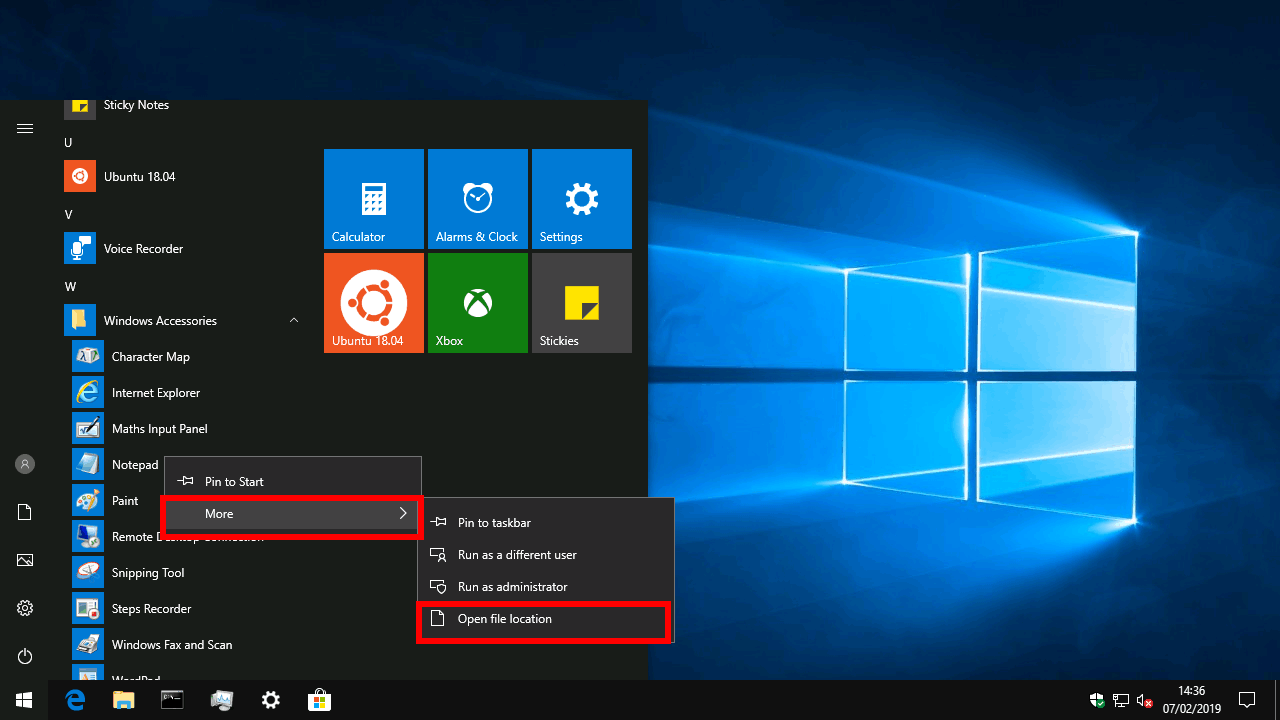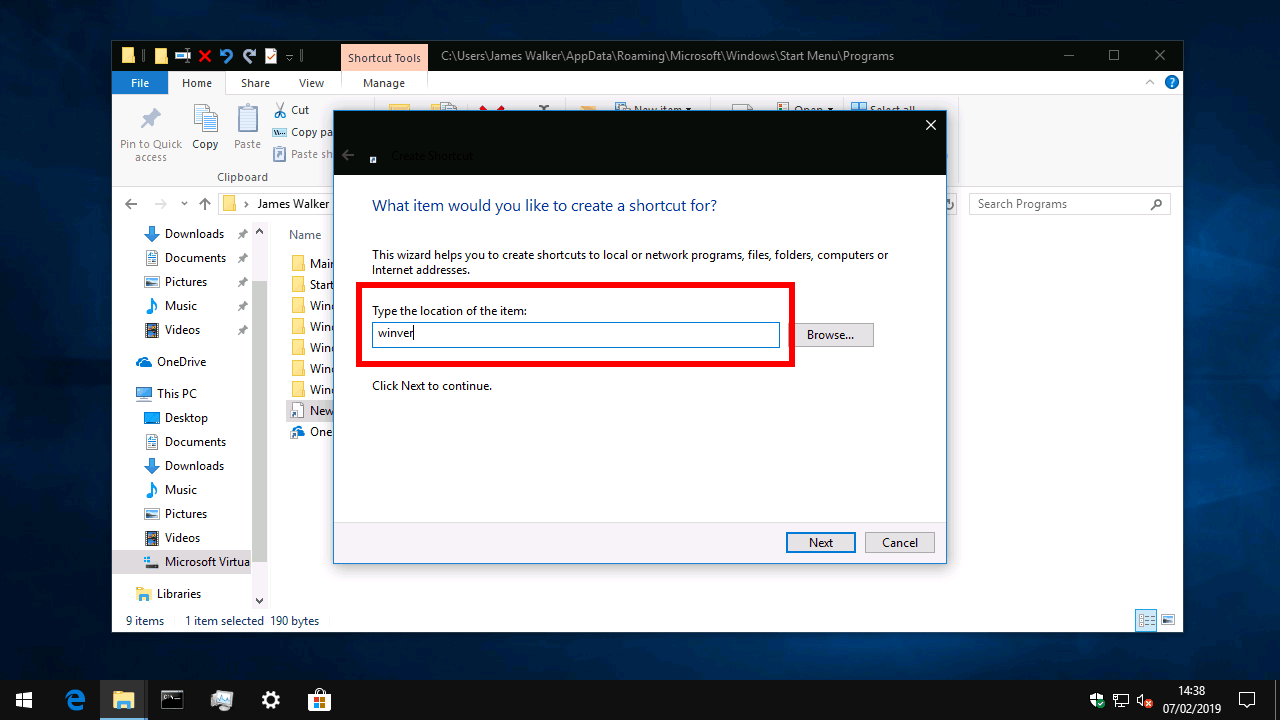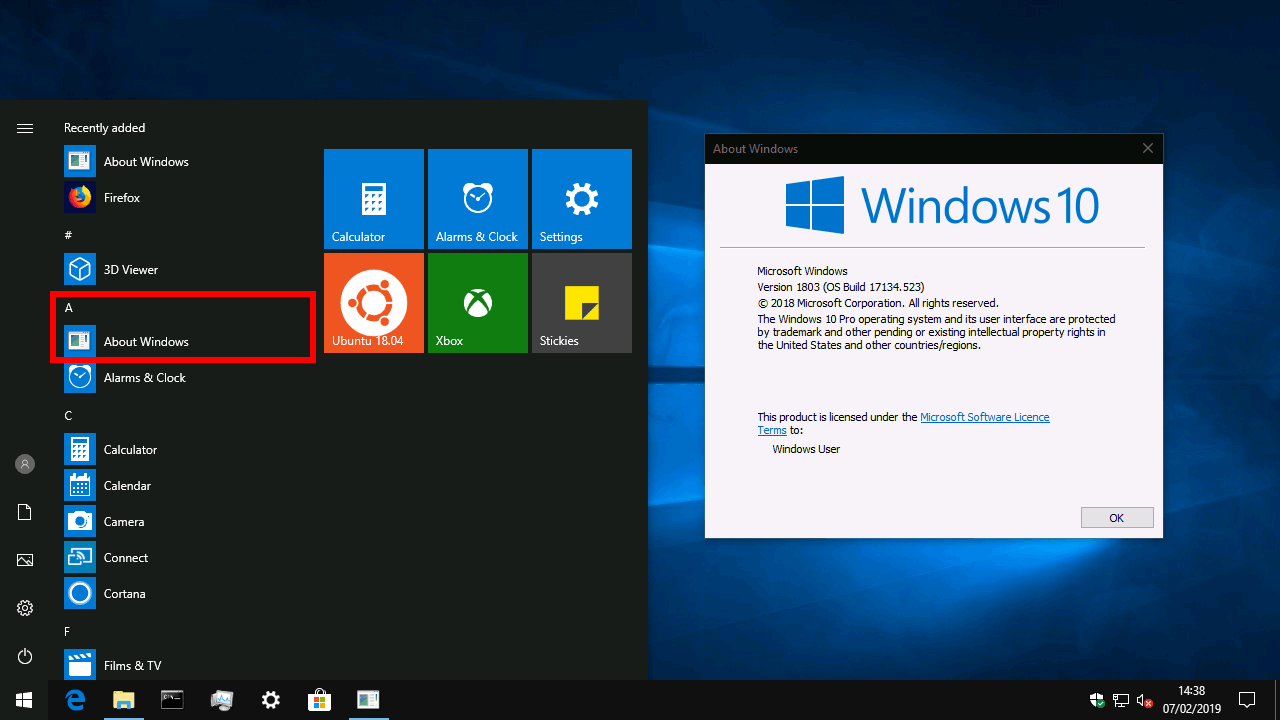Как организовать список приложений в меню Пуск в Windows 10
Меню «Пуск»: скорее всего, именно здесь вы запускаете каждый раз, когда включаете компьютер. Несмотря на перерыв в работе с Windows 8, он был основным продуктом рабочего стола Windows на протяжении поколений с проверенными учетными данными в качестве эффективного средства запуска приложений. К сожалению, он по-прежнему привлекает чрезмерное количество лишних вещей, когда вы используете свой компьютер.
При новой установке Windows 10 список приложений в меню «Пуск» довольно аккуратный. Большинство приложений, особенно UWP из Магазина, отображаются в корне меню. Windows также включает в себя несколько папок, таких как «Аксессуары Windows», чтобы сгруппировать вместе менее часто используемые утилиты.
По мере того, как вы добавляете больше приложений на свой компьютер, ваш список приложений может быстро потерять свою структуру. Приложения могут добавлять в меню любые ярлыки, которые им нравятся, и между программами мало согласованности. В частности, настольные приложения имеют тенденцию создавать для себя новые папки и включать в себя множество удалений, настроек и ссылок на веб-сайты. Со временем вам может стать труднее найти приложение, и вы также увидите нежелательные ярлыки, появляющиеся в поиске Windows.
Еще не все потеряно. Вы можете вручную перемещать, создавать и удалять ярлыки меню «Пуск», чтобы восстановить порядок на вашем ПК. Под капотом Windows полагается на ту же систему хранения ярлыков меню «Пуск», что и все предыдущие выпуски.
Записи списка приложений находятся в одной из двух папок на вашем ПК. Эти места представляют собой не что иное, как обычные каталоги, содержимое которых автоматически отображается в меню «Пуск».
Два каталога выглядят следующим образом:
%programdata%/Microsoft/Windows/Start Menu/Programs%appdata%/Microsoft/Windows/Start Menu/ProgramsСамый простой способ открыть любое из этих мест – использовать приглашение «Выполнить» (нажмите Win + R, чтобы открыть его быстро). Скопируйте и вставьте каталог в поле и нажмите «ОК». Кроме того, вы можете скопировать и вставить пути к каталогам в адресную строку в проводнике.
Как мы отметили выше, эти пути на самом деле представляют собой обычные папки. Вы должны сразу увидеть, как структура вашего меню «Пуск» воспроизводится в двух папках «Программы». Если вы хотите удалить ненужный ярлык или папку, просто выберите их и нажмите «Удалить». Когда вы снова откроете меню «Пуск», вы обнаружите, что оно исчезло.
Когда вы ищете конкретный ярлык или папку, помните, что он может находиться в любом из двух каталогов. Быстрый способ добраться до места, где находится ярлык, – это щелкнуть его правой кнопкой мыши в меню «Пуск» и выбрать «Еще> Открыть расположение файла».
Как правило, программное обеспечение, установленное для каждого пользователя вашего ПК, будет добавлять свои ярлыки в «% programdata%», тогда как программы, установленные только для вашего профиля, будут в «% appdata%». Каждый ярлык и папка, которую вы добавляете в папку «% programdata%», будут отображаться в меню «Пуск» для всех учетных записей пользователей на вашем ПК.
Теперь, когда открыта система хранения меню «Пуск», вы можете привести в порядок свой список приложений. Вы можете попробовать переместить настольные приложения из отдельных папок или создать свои собственные папки для сбора различных типов приложений. Используйте проводник для копирования, вставки и удаления ярлыков и папок по своему усмотрению.
Вы также можете добавить в меню новые ярлыки. В этом примере мы добавим ссылку на утилиту «winver», которая отображает запрос версии «О Windows». Назовем нашу ссылку «О Windows» в меню «Пуск».
Откройте папку меню «Пуск» (мы будем использовать «% appdata%», поскольку мы не хотим, чтобы другие учетные записи пользователей видели наш ярлык). Щелкните правой кнопкой мыши фон проводника и выберите «Создать»> «Ярлык». В появившейся подсказке введите «winver» и нажмите OK. На следующем экране введите «О Windows», чтобы назвать ярлык. Нажмите ОК и откройте меню «Пуск» – вы должны увидеть ярлык!
Если вы создаете ярлык для программы, которая не поставляется с Windows, вам сначала нужно знать путь к ее исполняемому файлу (обычно это файл «.exe»). Вы можете использовать кнопку «Обзор» в мастере ярлыков для поиска программ на вашем ПК. Обычно они находятся в папке «C: WindowsProgram Files» в каталоге с названием программы или разработчика.