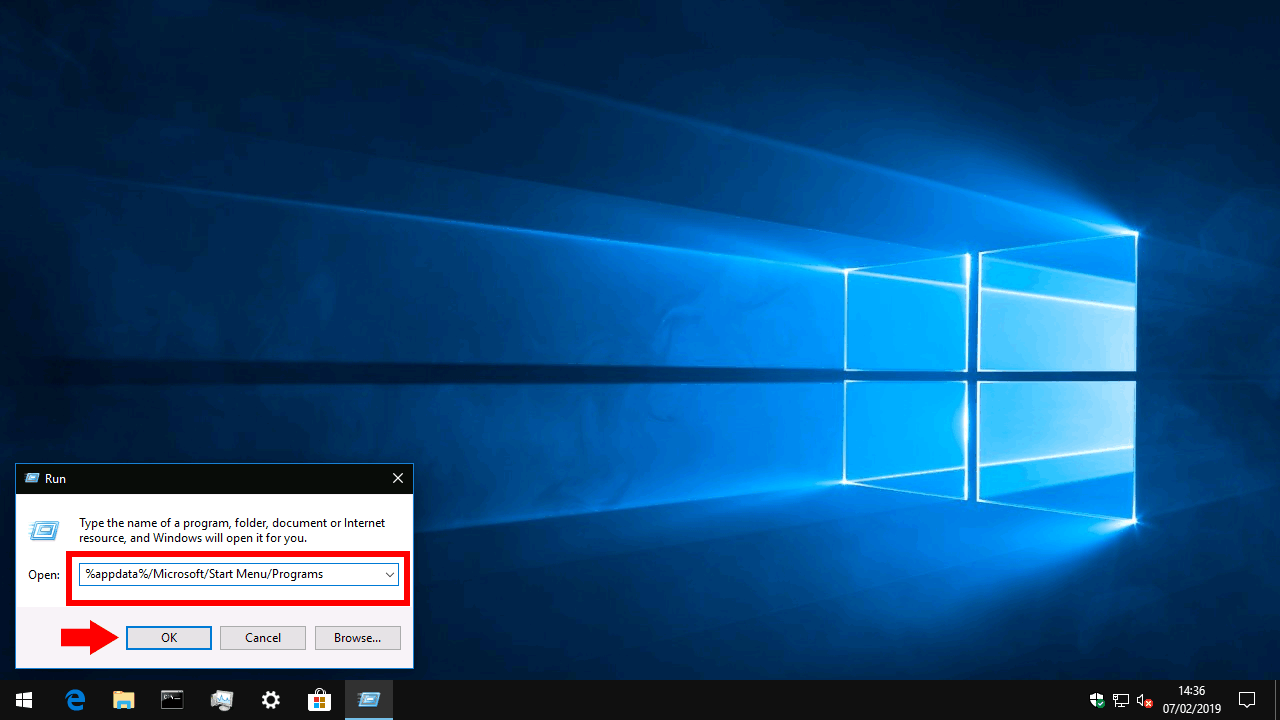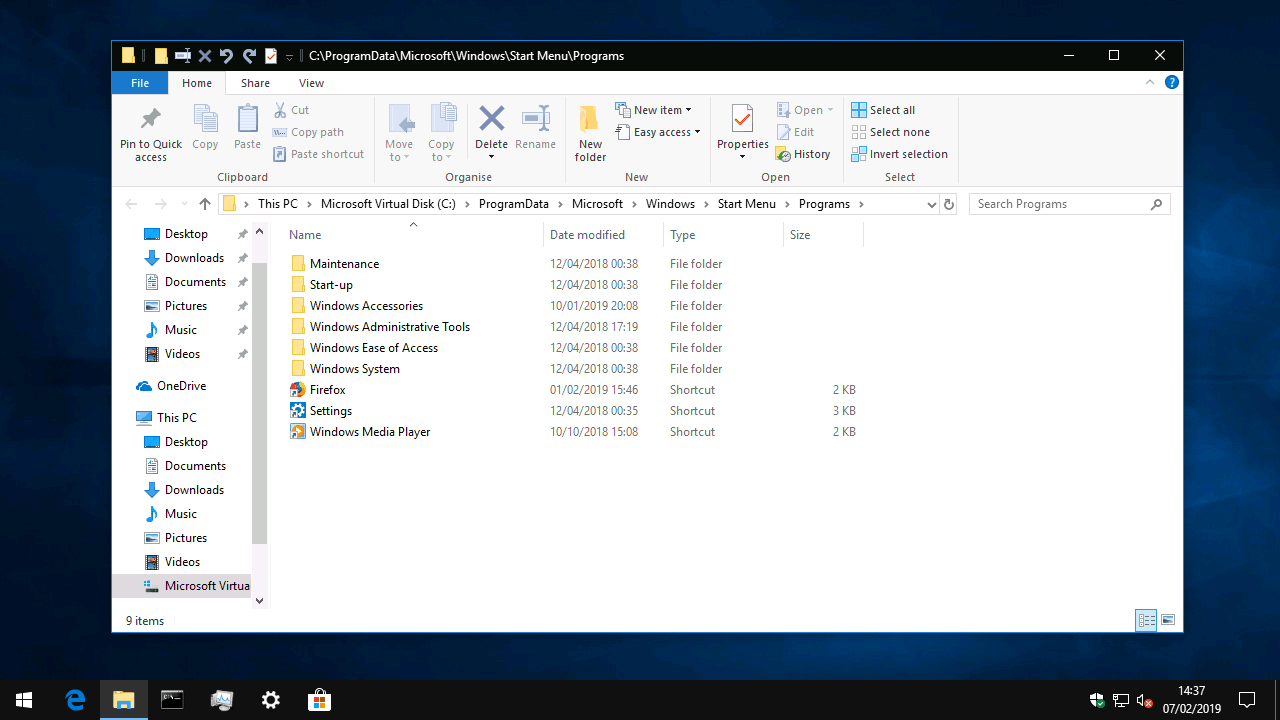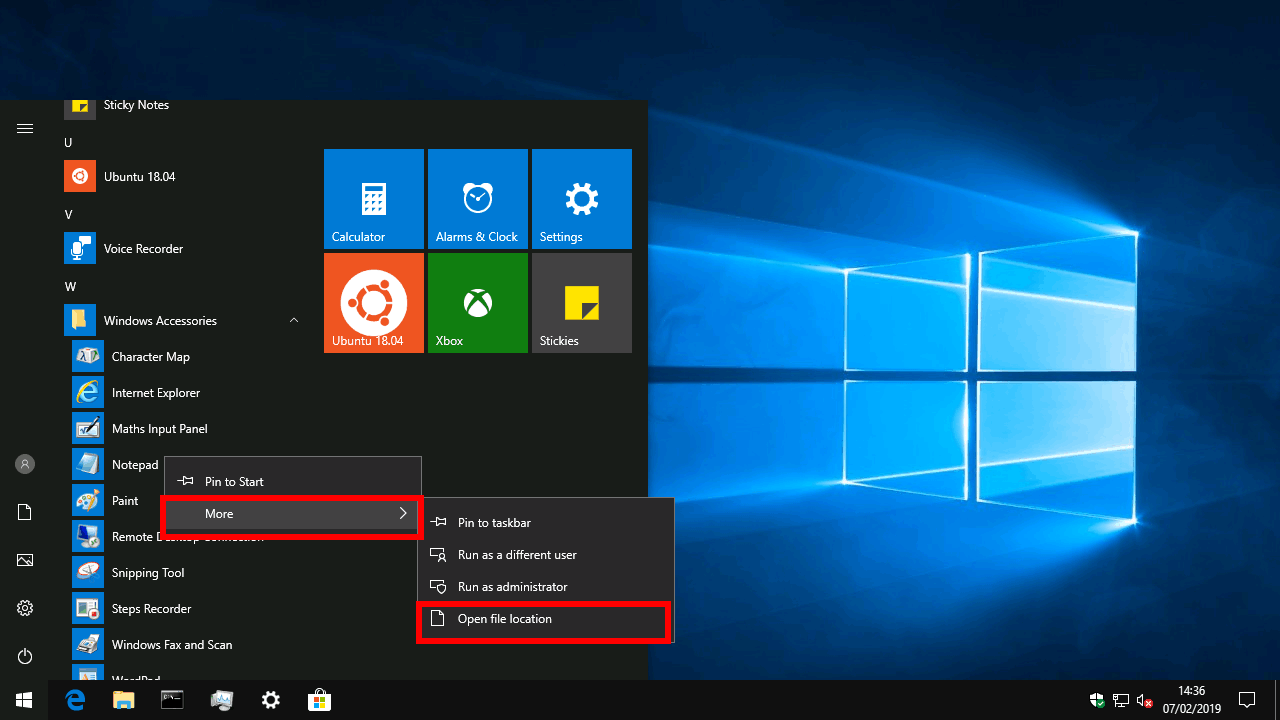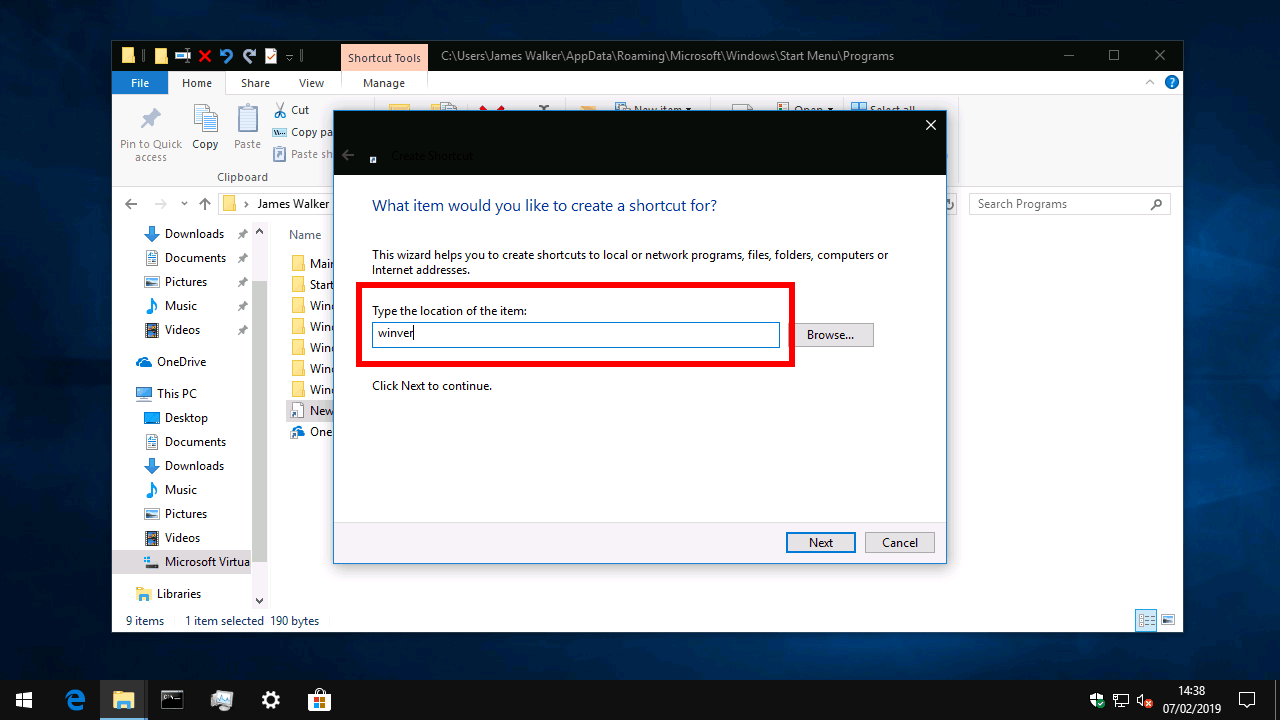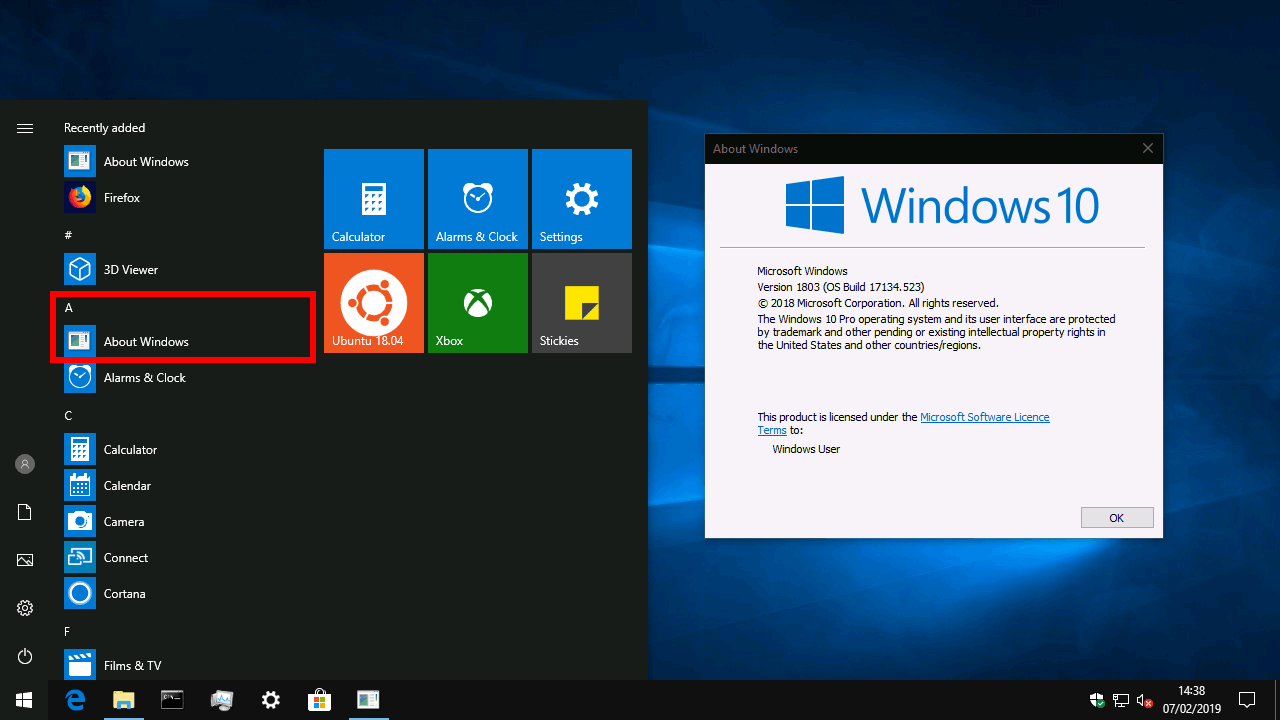Cómo organizar la lista de aplicaciones del menú Inicio en Windows 10
El menú de inicio: con toda probabilidad es por donde empiezas, cada vez que enciendes tu PC. Sin tener en cuenta una pausa con Windows 8, ha sido un elemento básico del escritorio de Windows durante generaciones con credenciales comprobadas como un lanzador de aplicaciones eficiente. Desafortunadamente, todavía tiende a atraer cantidades excesivas de hinchazón mientras usa su PC.
En una nueva instalación de Windows 10, la lista de aplicaciones del menú Inicio está bastante ordenada. La mayoría de las aplicaciones, particularmente las de UWP de la Tienda, se muestran en la raíz del menú. Windows también incluye algunas carpetas, como “Accesorios de Windows”, para agrupar las utilidades de uso menos frecuente.
A medida que agrega más aplicaciones a su PC, su lista de aplicaciones puede comenzar a perder su estructura rápidamente. Las aplicaciones pueden agregar los accesos directos que deseen al menú, y hay poca coherencia entre los programas. Las aplicaciones de escritorio, en particular, tienden a crear una nueva carpeta por sí mismas e incluyen una gran cantidad de desinstalaciones, configuraciones y enlaces a sitios web. Con el tiempo, es posible que le resulte más difícil localizar una aplicación, y también verá atajos no deseados que aparecen en la Búsqueda de Windows.
No todo está perdido. Puede mover, crear y eliminar manualmente los accesos directos del menú Inicio para restaurar un poco el orden en su PC. Bajo el capó, Windows se basa en el mismo sistema de almacenamiento de acceso directo del menú Inicio que todas las versiones anteriores.
Las entradas de la lista de aplicaciones se encuentran en una de las dos carpetas de su PC. Estas ubicaciones no son más que directorios normales, cuyo contenido se muestra automáticamente en el menú Inicio.
Los dos directorios son los siguientes:
%programdata%/Microsoft/Windows/Start Menu/Programs%appdata%/Microsoft/Windows/Start Menu/ProgramsLa forma más fácil de abrir cualquiera de estas ubicaciones es mediante el indicador Ejecutar (presione Win + R para abrirlo rápidamente). Copie y pegue el directorio en el cuadro y presione “Aceptar”. Alternativamente, puede copiar y pegar las rutas del directorio en la barra de direcciones en el Explorador de archivos.
Como señalamos anteriormente, estas rutas en realidad son solo carpetas normales. Debería ver inmediatamente cómo se replica la estructura de su menú Inicio dentro de las dos carpetas “Programas”. Si desea eliminar un acceso directo o carpeta no deseada, simplemente selecciónelo y presione eliminar. Cuando vuelva a abrir el menú Inicio, verá que ha desaparecido.
Cuando busque un acceso directo o una carpeta en particular, recuerde que puede estar en cualquiera de los dos directorios. Una forma rápida de llegar a la ubicación de un acceso directo es hacer clic con el botón derecho en el menú Inicio y elegir “Más> Abrir ubicación de archivo”.
Generalmente, el software instalado para cada usuario de su PC agregará sus accesos directos a “% programdata%”, mientras que los programas instalados para su perfil solo estarán en “% appdata%”. Cada acceso directo y carpeta que agregue a la ubicación “% programdata%” se mostrará en el menú Inicio para todas las cuentas de usuario en su PC.
Con el sistema de almacenamiento del menú Inicio expuesto, ahora debería poder ordenar su lista de aplicaciones. Puede intentar sacar aplicaciones de escritorio de carpetas individuales o crear sus propias carpetas personalizadas para recopilar diferentes tipos de aplicaciones. Utilice el Explorador de archivos para copiar, pegar y eliminar accesos directos y carpetas como mejor le parezca.
Es posible que también desee agregar nuevos accesos directos al menú. En este ejemplo, agregaremos un enlace a la utilidad “winver” que muestra el indicador de la versión “Acerca de Windows”. Nombraremos nuestro enlace “Acerca de Windows” en el menú Inicio.
Abra la carpeta del menú Inicio (usaremos “% appdata%”, ya que no queremos que otras cuentas de usuario vean nuestro acceso directo). Haga clic con el botón derecho en el fondo del Explorador de archivos y seleccione “Nuevo> Acceso directo”. En el mensaje que aparece, escriba “winver” y presione OK. En la siguiente pantalla, escriba “Acerca de Windows” para nombrar su acceso directo. Presione OK y abra el menú Inicio; debería ver aparecer su acceso directo.
Si está creando un acceso directo a un programa que no viene con Windows, primero deberá conocer la ruta a su archivo ejecutable (generalmente un archivo “.exe”). Puede utilizar el botón “Examinar” en el asistente de acceso directo para buscar programas en su PC. Por lo general, estarán dentro de la carpeta “C: WindowsProgram Files”, dentro de un directorio titulado con el nombre del programa o desarrollador.