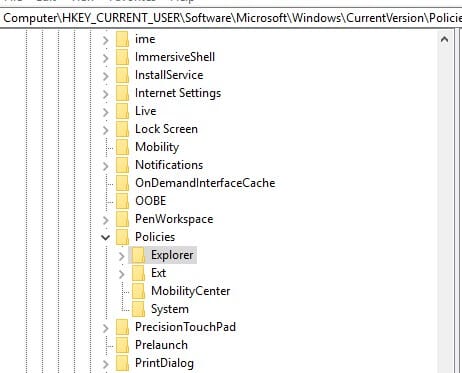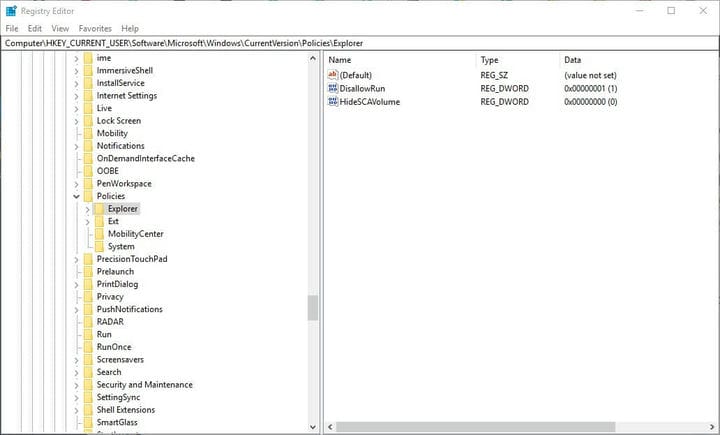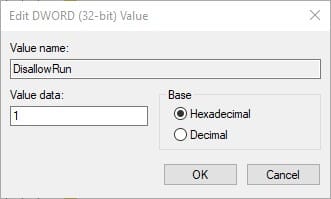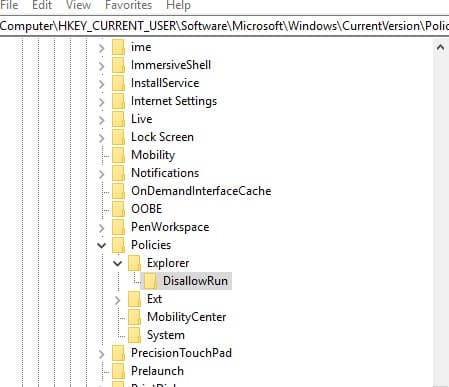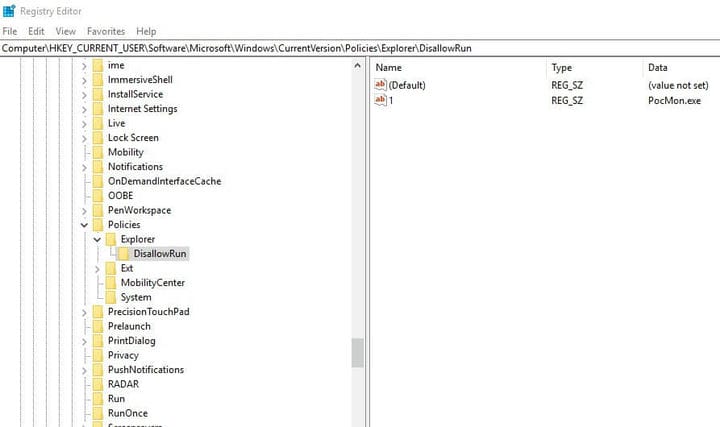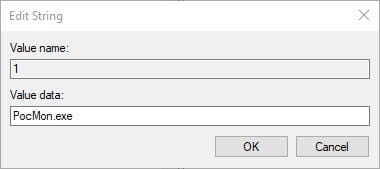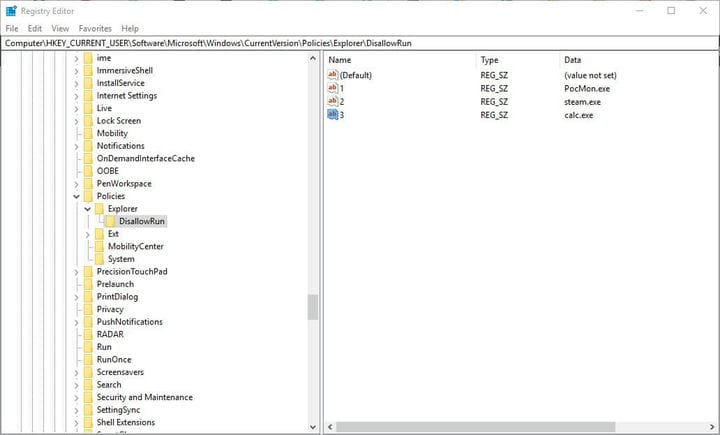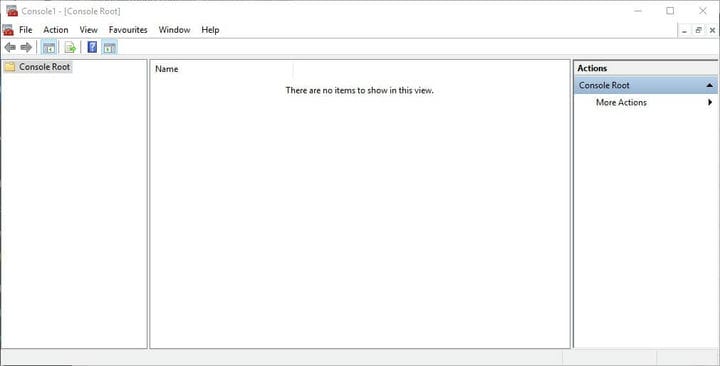Så här blockerar du åtkomst till program i Windows 10
För att åtgärda olika datorproblem rekommenderar vi DriverFix: Denna programvara håller dina drivrutiner igång, vilket skyddar dig från vanliga datorfel och maskinvarufel. Kontrollera alla dina förare nu i tre enkla steg:
- Ladda ner DriverFix (verifierad nedladdningsfil).
- Klicka på Start Scan för att hitta alla problematiska drivrutiner.
- Klicka på Uppdatera drivrutiner för att få nya versioner och undvika systemfel.
- DriverFix har laddats ner av 503 476 läsare den här månaden.
Nätverksadministratörer kan behöva blockera användaråtkomst till vissa Windows 10-program. Det finns några sätt som nätverksadministratörer och någon annan kan blockera användare som kör viss programvara på sina stationära eller bärbara datorer
Användare kan använda lås i mappar eller lägga till lösenord i program med programvara från tredje part. Användare kan dock också blockera åtkomst till program i Win 10 utan någon tredje parts programvara enligt följande.
Så här kan du blockera andra användare från att köra programvara på PC
1 Blockera programvara genom att redigera registret
Användare kan stoppa vissa program som körs genom att redigera registret. Det kan vara värt att ställa in en systemåterställningspunkt innan du redigerar registret så att du kan ångra ändringarna om det behövs. Följ sedan riktlinjerna nedan.
- Tryck först på Windows-tangenten + R snabbtangent.
- Ange ‘regedit’ i Run’s Öppna textruta och välj alternativet OK.
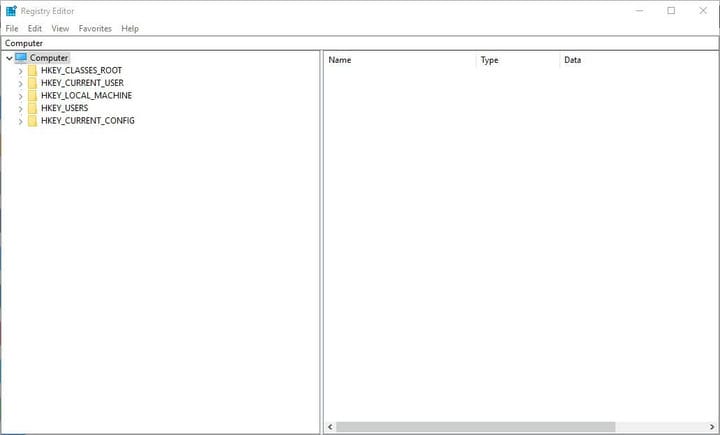
- Öppna sedan denna registerväg: HKEY_CURRENT_USERSOFTWAREMicrosoftWindowsCurrentVersionPolicies.
- Om det inte finns en Explorer-nyckel under Policy, högerklicka på Policy-knappen till vänster i fönstret för att välja Ny > Nyckel. Ange ‘Explorer’ som nyckelnamn.
![Så här blockerar du åtkomst till program i Windows 10]()
- Välj den nya Explorer-tangenten. Högerklicka sedan på ett tomt utrymme till höger om registerredigeringsfönstret och välj Nytt > DWORD (32-bit).
- Ange ‘DisallowRun’ som titel för det nya DWORD.
![Så här blockerar du åtkomst till program i Windows 10]()
- Dubbelklicka på nya DisallowRun DWORD för att öppna dess Redigera DWORD-fönster.
- Ange ‘1’ i rutan Värddata som visas direkt nedan och klicka på OK- knappen.
![Så här blockerar du åtkomst till program i Windows 10]()
- Högerklicka sedan på Explorer-tangenten för att välja Ny > Nyckel.
- Ange sedan ‘DisallowRun’ som titel för den nya undernyckeln.
![Så här blockerar du åtkomst till program i Windows 10]()
- Högerklicka på den nya DisallowRun nyckeln för att välja nya och strängvärde sammanhang menyalternativ.
- Ange nu ‘1’ som strängvärdesnamn.
![Så här blockerar du åtkomst till program i Windows 10]()
- Dubbelklicka på värdet 1 sträng för att öppna fönstret Redigera sträng.
Ange sedan det exakta namnet på programvarans körbara fil som du behöver för att sluta köra i rutan Värddata som visas direkt nedan.![Så här blockerar du åtkomst till program i Windows 10]()
- Klicka på OK- knappen för att stänga fönstret Redigera sträng.
- Stäng Registerredigeringsfönstret.
- Nu visar det blockerade programmet felmeddelandet som visas nedan när användare försöker starta det.
Vissa användare behöver inte konfigurera en Explorer-nyckel om det redan finns en under undernyckeln Policy. Om så är fallet kan användare hoppa över steget för att ställa in en ny Explorer-nyckel. Öppna datorn HKEY_CURRENT_USER-programvaran Microsoft Windows CurrentVersion Policies Explorer-sökvägen i registerredigeraren. Lägg sedan till undernyckeln DisallowRun till den befintliga Explorer-nyckeln istället.
– RELATERAD: Blockera andra Wi-Fi-användare med dessa 5 programvarulösningar
För att ställa in block för mer programvara måste användare ange olika namn för strängvärden inom DisallowRun-tangenten. Till exempel måste strängvärdesnamnen i DisallowRun-tangenten för det andra och tredje programblocket vara 2 och 3 enligt nedan.
Om du skapar ett sjunde programblock anger du 7 som strängvärdetitel.
2 Blockera programåtkomst i Windows 10 med grupprincipredigerare
Windows 10 Pro och Enterprise inkluderar Group Policy Editor som användare kan stoppa program som körs utan att redigera registret. Användare kan justera en inställning för endast kör Windows-applikationer med Group Policy Editor. Så här kan användare stoppa programvara som körs med Group Policy Editor.
- Öppna Kör i Windows 10.
- Ange ‘gpedit.msc’ i textrutan Öppna och klicka på OK- knappen.
- Klicka på Användarkonfiguration > Administrativa mallar > Mallar till vänster i fönstret Grupprincipredigerare.
- Dubbelklicka sedan på Kör endast angivna Windows-program för att öppna inställningens fönster.
- Välj alternativet Aktiverat i fönstret Kör endast angivna Windows-program.
- Tryck på Visa- knappen för att öppna fönstret Visa innehåll.
- Klicka sedan på en rad i fönstret Visa innehåll för att ange det körbara filnamnet på det program som ska blockeras. Vissa användare kan behöva öppna programvarans mapp för att kontrollera vilket exe-filnamn de behöver ange.
- Tryck på OK- knappen.
- Klicka på knapparna Använd och OK i fönstret Kör endast angivna Windows-program.
– RELATERAD: 5 bästa krypterade meddelandeprogram för att blockera nyfikna ögon
Observera att ovanstående riktlinjer blockerar programmet för alla användare. För att blockera programvaran för en viss användare måste du lägga till snapin- modulen Group Policy Object Editor i Microsoft Management Console. Sedan kan du konfigurera policyer som ska gälla för specifika användare enligt följande.
- Tryck först på Windows-tangenten + Q-tangentbordsgenväg.
- Ange mmc.exe i Cortanas sökruta och välj för att öppna mmc.exe.
- Klicka på Ja i UAC-fönstret som kan öppnas.
![Så här blockerar du åtkomst till program i Windows 10]()
- Klicka sedan på Arkiv > Lägg till / ta bort Snap-in för att öppna fönstret som visas direkt nedan.
![Så här blockerar du åtkomst till program i Windows 10]()
- Välj Editor för grupprincipobjekt till vänster i fönstret.
- Tryck på knappen Lägg till.
- Klicka på Bläddra på Object fönstret Select Group Policy som öppnas.
- Klicka på fliken Användare i fönstret Sök efter ett grupprincipobjekt.
- Välj sedan ett konto att tillämpa policyerna på.
- Tryck på OK- knappen.
- Klicka på Slutför.
- Välj OK i fönstret Lägg till eller ta bort snapin-moduler.
- Klicka på Arkiv > Spara som i konsolfönstret.
- Ange en filtitel i fönstret Spara som och klicka på knappen Spara.
- Dubbelklicka därefter på den sparade MSC-filen för att tillämpa blockeringsprogrampolicyn på den valda kontogruppen. Det kommer att starta fönstret Grupprincipredigerare som du kan välja att blockera ett program enligt ovan.
På så sätt kan användare blockera åtkomst till program i Windows 10. Användare kan avblockera programvaran genom att radera de nya strängvärdena i registret eller inaktivera inställningen Kör endast specificerade Windows-program. För att säkerställa att du alltid kan ångra ändringar, ställ in systemåterställningspunkter innan du skapar programblock. Då kan du vända ändringar som gjorts även i administratörskonton genom att rulla tillbaka Windows till återställningspunkten.
RELATERADE ARTIKLAR FÖR ATT KONTROLLERA:
- Lösenordslås exe-filer med det här gratisverktyget
- 7 bästa fil- och mapplåsningsverktyg och programvara för Windows 10