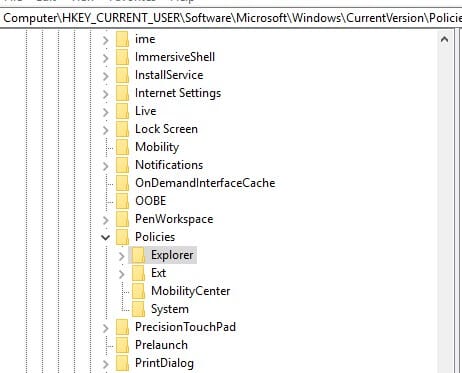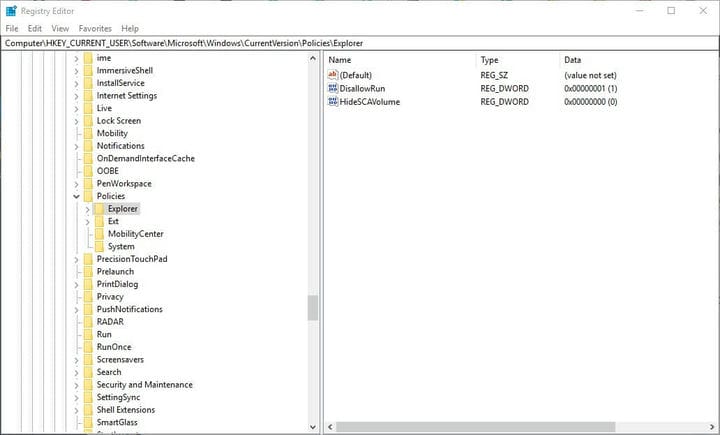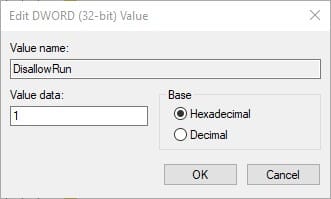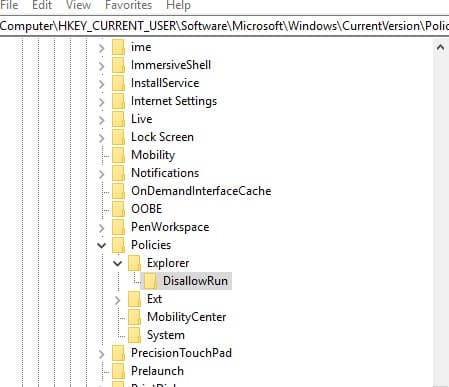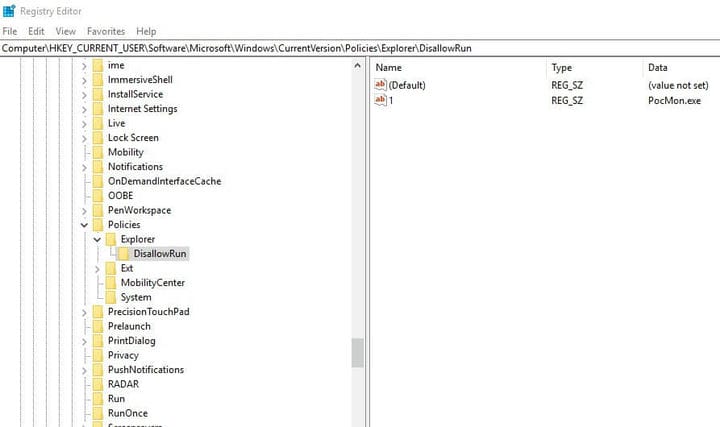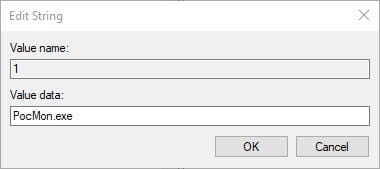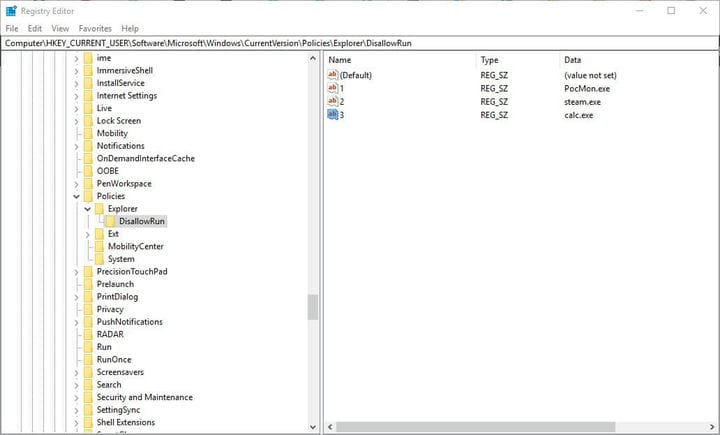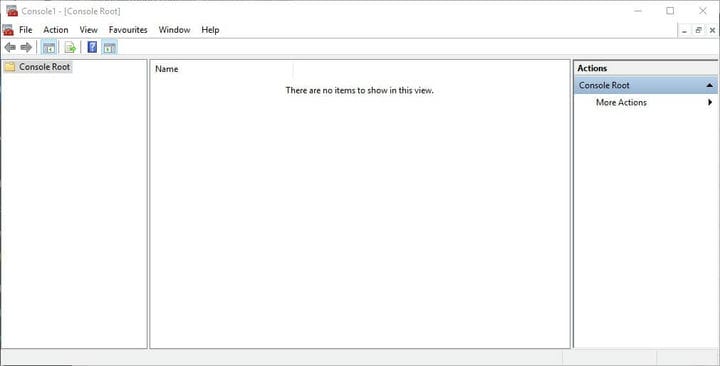Как заблокировать доступ к программам в Windows 10
Чтобы исправить различные проблемы с ПК, мы рекомендуем DriverFix: это программное обеспечение будет поддерживать ваши драйверы в рабочем состоянии, тем самым защищая вас от распространенных компьютерных ошибок и сбоев оборудования. Проверьте все свои драйверы сейчас за 3 простых шага:
- Загрузите DriverFix (проверенный файл загрузки).
- Нажмите «Начать сканирование», чтобы найти все проблемные драйверы.
- Нажмите «Обновить драйверы», чтобы получить новые версии и избежать сбоев в работе системы.
- DriverFix в этом месяце скачали 503 476 читателей.
Сетевым администраторам может потребоваться заблокировать доступ пользователей к определенным программам Windows 10. Есть несколько способов, которыми администраторы сети и кто-либо еще может заблокировать пользователей, запускающих определенное программное обеспечение на своих настольных компьютерах или ноутбуках.
Пользователи могут применять блокировки к папкам или добавлять пароли к программам со сторонним программным обеспечением. Однако пользователи также могут заблокировать доступ к программам в Win 10 без какого-либо стороннего программного обеспечения следующим образом.
Вот как вы можете запретить другим пользователям запускать программное обеспечение на ПК
1 Заблокируйте программное обеспечение, отредактировав реестр
Пользователи могут остановить выполнение определенных программ, отредактировав реестр. Возможно, стоит настроить точку восстановления системы перед редактированием реестра, чтобы при необходимости можно было отменить изменения. Затем следуйте приведенным ниже инструкциям.
- Сначала нажмите сочетание клавиш Windows + R.
- Введите “regedit” в текстовое поле “Выполнить” и выберите ” ОК”.
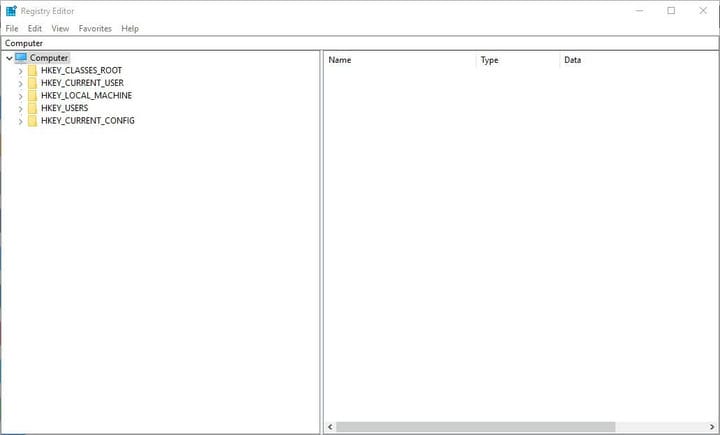
- Затем откройте этот путь реестра: HKEY_CURRENT_USERSOFTWAREMicrosoftWindowsCurrentVersionPolicies.
- Если в разделе «Политики» отсутствует клавиша проводника, щелкните правой кнопкой мыши клавишу «Политики» в левой части окна и выберите «Создать» > «Ключ». В качестве имени ключа введите “Explorer”.
![Как заблокировать доступ к программам в Windows 10]()
- Выберите новый ключ проводника. Затем щелкните правой кнопкой мыши пустое место справа от окна редактора реестра и выберите «Создать» > «DWORD» (32-разрядный).
- Введите DisallowRun в качестве заголовка для нового DWORD.
![Как заблокировать доступ к программам в Windows 10]()
- Дважды щелкните новый DWORD DisallowRun, чтобы открыть его окно Edit DWORD.
- Введите «1» в поле «Значение», как показано ниже, и нажмите кнопку «ОК».
![Как заблокировать доступ к программам в Windows 10]()
- Затем щелкните правой кнопкой мыши раздел Explorer и выберите New > Key.
- Затем введите DisallowRun в качестве заголовка для нового подраздела.
![Как заблокировать доступ к программам в Windows 10]()
- Щелкните правой кнопкой мыши новый подраздел DisallowRun, чтобы выбрать параметры контекстного меню «Новое» и «Строковое значение».
- Теперь введите «1» в качестве имени строкового значения.
![Как заблокировать доступ к программам в Windows 10]()
- Дважды щелкните значение строки 1, чтобы открыть окно редактирования строки.
Затем введите точное имя исполняемого файла программного обеспечения, запуск которого необходимо остановить, в поле «Значение», как показано ниже.![Как заблокировать доступ к программам в Windows 10]()
- Нажмите кнопку ОК, чтобы закрыть окно редактирования строки.
- Закройте окно редактора реестра.
- Теперь заблокированная программа будет отображать сообщение об ошибке, показанное ниже, когда пользователи попытаются ее запустить.
Некоторым пользователям может не потребоваться настраивать ключ проводника, если он уже есть в подразделе Политики. В этом случае пользователи могут пропустить шаг по настройке нового ключа проводника. Откройте путь Computer HKEY_CURRENT_USER Software Microsoft Windows CurrentVersion Policies Explorer в редакторе реестра. Затем вместо этого добавьте подраздел DisallowRun к существующему разделу проводника.
– СВЯЗАННО: заблокируйте других пользователей Wi-Fi с помощью этих программных решений 5.
Чтобы настроить блоки для другого программного обеспечения, пользователям потребуется ввести разные имена для строковых значений в ключе DisallowRun. Например, имена строковых значений в ключе DisallowRun для второго и третьего программных блоков должны быть 2 и 3, как показано ниже.
Если вы устанавливаете седьмой программный блок, введите 7 в качестве заголовка строкового значения.
2 Заблокируйте доступ программ в Windows 10 с помощью редактора групповой политики
Windows 10 Pro и Enterprise включают редактор групповой политики, с помощью которого пользователи могут останавливать работу программ, не редактируя реестр. Пользователи могут настроить параметр Запускать только указанные приложения Windows с помощью редактора групповой политики. Вот как пользователи могут остановить работу программного обеспечения с помощью редактора групповой политики.
- Откройте Выполнить в Windows 10.
- Введите «gpedit.msc» в текстовое поле «Открыть» и нажмите кнопку «ОК».
- Щелкните Конфигурация пользователя > Административные шаблоны > Шаблоны в левой части окна редактора групповой политики.
- Затем дважды щелкните Запускать только указанные приложения Windows, чтобы открыть окно этого параметра.
- Выберите параметр «Включено» в окне «Запускать только указанные приложения Windows».
- Нажмите кнопку «Показать», чтобы открыть окно «Показать содержимое».
- Затем щелкните строку в окне «Показать содержимое», чтобы ввести имя исполняемого файла программы, которую необходимо заблокировать. Некоторым пользователям может потребоваться открыть папку с программным обеспечением, чтобы проверить, какое имя exe-файла им нужно ввести.
- Нажмите кнопку ОК.
- Нажмите кнопки Применить и ОК в окне Запускать только указанные приложения Windows.
– СВЯЗАННО: 5 лучших программ для обмена зашифрованными сообщениями, которые блокируют посторонние глаза
Обратите внимание, что приведенные выше инструкции заблокируют программу для всех пользователей. Чтобы заблокировать программное обеспечение для определенного пользователя, вам необходимо добавить оснастку редактора объектов групповой политики в консоль управления Microsoft. Затем вы можете настроить политики для применения к конкретным пользователям следующим образом.
- Сначала нажмите сочетание клавиш Windows + Q.
- Введите mmc.exe в поле поиска Кортаны и выберите открытие mmc.exe.
- Нажмите Да в открывшемся окне запроса UAC.
![Как заблокировать доступ к программам в Windows 10]()
- Затем нажмите «Файл» > «Добавить / удалить оснастку», чтобы открыть окно, показанное непосредственно ниже.
![Как заблокировать доступ к программам в Windows 10]()
- Выберите редактор объектов групповой политики в левой части окна.
- Нажмите кнопку Добавить.
- В открывшемся окне «Выбор объекта групповой политики» нажмите кнопку «Обзор».
- Щелкните вкладку Пользователи в окне Обзор объекта групповой политики.
- Затем выберите учетную запись, к которой нужно применить политики.
- Нажмите кнопку ОК.
- Нажмите кнопку «Готово».
- Выберите опцию ОК в окне «Добавить или удалить оснастки».
- Щелкните Файл > Сохранить как в окне консоли.
- Введите заголовок файла в окне «Сохранить как» и нажмите кнопку «Сохранить».
- После этого дважды щелкните сохраненный файл MSC, чтобы применить политики программы блокировки к выбранной группе учетных записей. Откроется окно редактора групповой политики, в котором вы можете выбрать блокировку программы, как описано выше.
Вот как пользователи могут блокировать доступ к программам в Windows 10. Пользователи могут разблокировать программное обеспечение, удалив новые строковые значения в реестре или отключив параметр Запускать только указанные приложения Windows. Однако, чтобы всегда можно было отменить изменения, настройте точки восстановления системы перед установкой программных блоков. Затем вы можете отменить изменения, внесенные даже в учетные записи администратора, откатив Windows до точки восстановления.
СВЯЗАННЫЕ СТАТЬИ ДЛЯ ПРОВЕРКИ:
- Блокировка исполняемых файлов паролем с помощью этого бесплатного инструмента
- 7 лучших инструментов и программного обеспечения для хранения файлов и папок для Windows 10