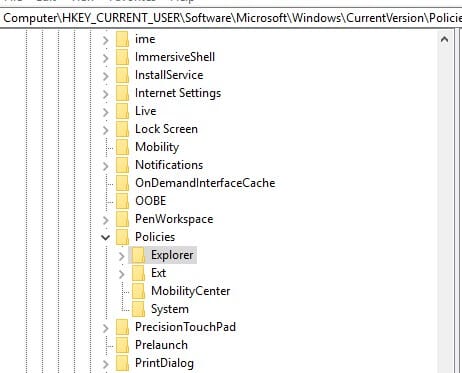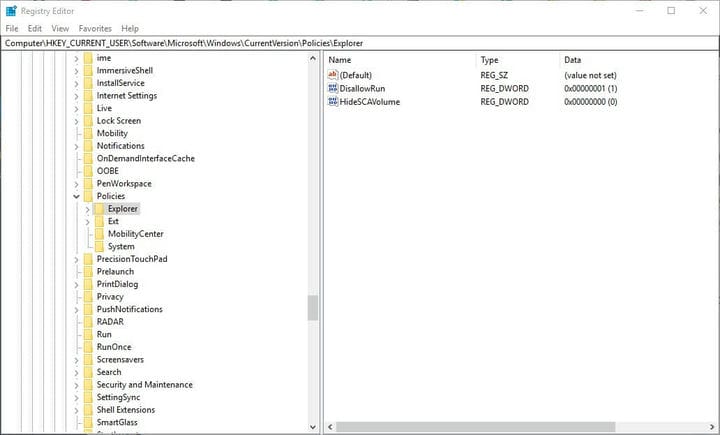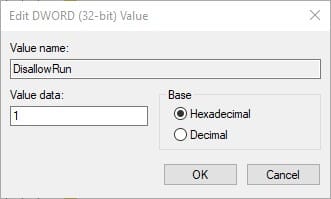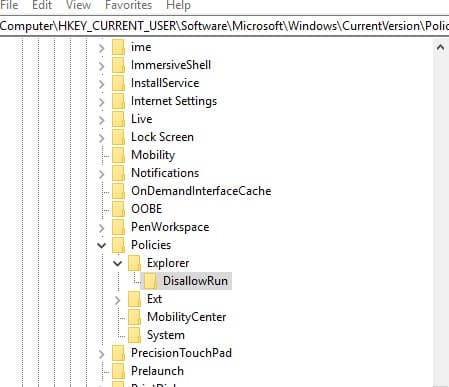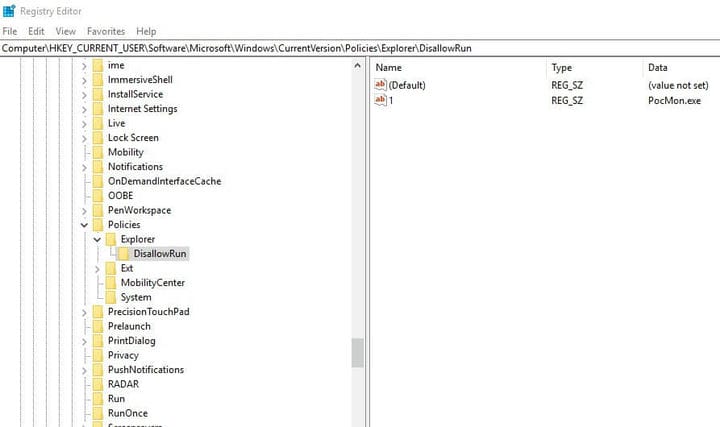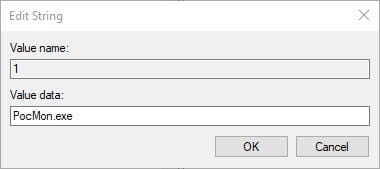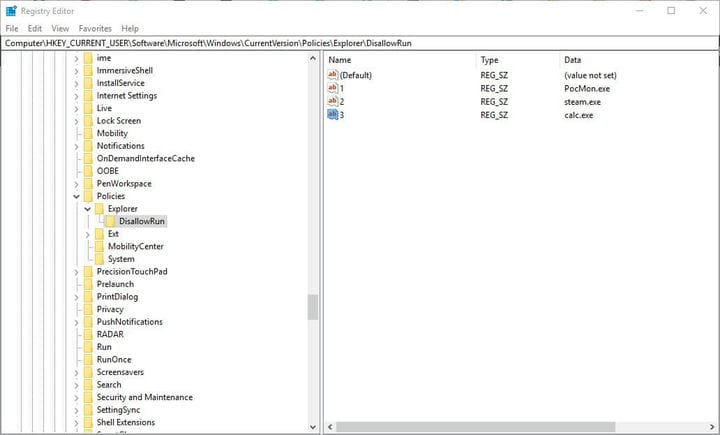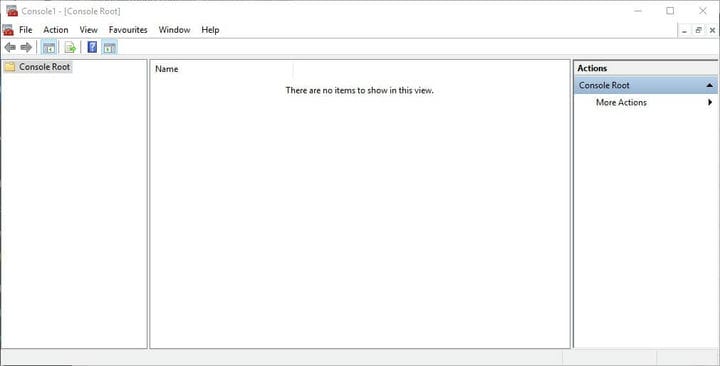Slik blokkerer du tilgang til programmer i Windows 10
For å fikse forskjellige PC-problemer, anbefaler vi DriverFix: Denne programvaren vil holde driverne i gang, og dermed beskytte deg mot vanlige datamaskinfeil og maskinvarefeil. Sjekk alle driverne dine nå i 3 enkle trinn:
- Last ned DriverFix (bekreftet nedlastningsfil).
- Klikk Start Scan for å finne alle problematiske drivere.
- Klikk på Oppdater drivere for å få nye versjoner og unngå systemfeil.
- DriverFix er lastet ned av 503 476 lesere denne måneden.
Nettverksadministratorer kan trenge å blokkere brukertilgang til visse Windows 10-programmer. Det er noen måter som nettverksadministratorer, og hvem som helst andre, kan blokkere brukere som kjører bestemt programvare på stasjonære eller bærbare datamaskiner.
Brukere kan bruke låser til mapper eller legge til passord i programmer med tredjepartsprogramvare. Imidlertid kan brukere også blokkere tilgang til programmer i Win 10 uten tredjepartsprogramvare som følger.
Slik kan du blokkere andre brukere fra å kjøre programvare på PC
1 Blokker programvare ved å redigere registeret
Brukere kan stoppe visse programmer som kjører ved å redigere registeret. Det kan være verdt å sette opp et systemgjenopprettingspunkt før du redigerer registret, slik at du kan angre endringene om nødvendig. Følg deretter retningslinjene nedenfor.
- Trykk først på Windows-tasten + R hurtigtast.
- Skriv inn ‘regedit’ i Run’s Åpne tekstboks, og velg OK- alternativet.
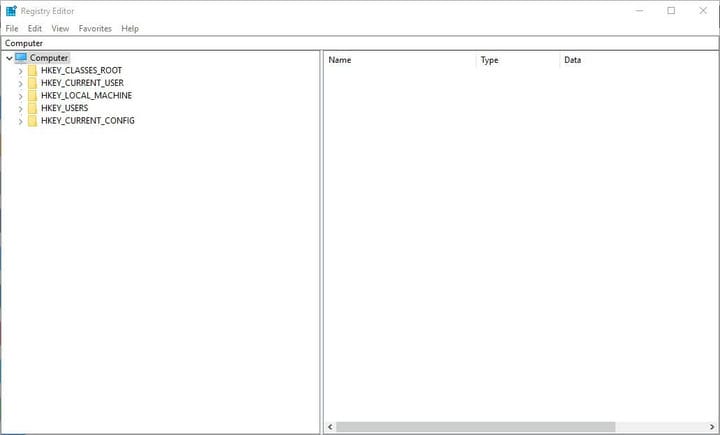
- Deretter åpner du denne registerbanen: HKEY_CURRENT_USERSOFTWAREMicrosoftWindowsCurrentVersionPolicies.
- Hvis det ikke er en Explorer-nøkkel under Policy, høyreklikker du på Policy-tasten til venstre i vinduet for å velge Ny > Nøkkel. Skriv inn ‘Explorer’ som nøkkelnavnet.
![Slik blokkerer du tilgang til programmer i Windows 10]()
- Velg den nye Explorer-nøkkelen. Høyreklikk deretter på et tomt område til høyre i Registerredigering-vinduet, og velg Ny > DWORD (32-bit).
- Skriv inn ‘DisallowRun’ som tittel på det nye DWORD.
![Slik blokkerer du tilgang til programmer i Windows 10]()
- Dobbeltklikk på det nye DisallowRun DWORD for å åpne Rediger DWORD-vinduet.
- Skriv inn ‘1’ i Verdidata-boksen som vist rett nedenfor, og klikk på OK- knappen.
![Slik blokkerer du tilgang til programmer i Windows 10]()
- Høyreklikk deretter på Utforsker-tasten for å velge Ny > Nøkkel.
- Skriv deretter inn ‘DisallowRun’ som tittelen på den nye undernøkkelen.
![Slik blokkerer du tilgang til programmer i Windows 10]()
- Høyreklikk på den nye DisallowRun-undernøkkelen for å velge kontekstmenyalternativene Ny og streng verdi.
- Skriv inn ‘1’ som strengverdienavn.
![Slik blokkerer du tilgang til programmer i Windows 10]()
- Dobbeltklikk verdien på 1 streng for å åpne vinduet Rediger streng.
Skriv deretter inn det nøyaktige navnet på programvarens kjørbare fil som du trenger for å slutte å kjøre i Verdidata-boksen som vist rett nedenfor.![Slik blokkerer du tilgang til programmer i Windows 10]()
- Klikk på OK- knappen for å lukke vinduet Rediger streng.
- Lukk Registerredigering-vinduet.
- Nå vil det blokkerte programmet vise feilmeldingen vist nedenfor når brukere prøver å starte den.
Noen brukere trenger kanskje ikke å sette opp en Explorer-nøkkel hvis det allerede er en under Undernøkkel. I så fall kan brukere hoppe over trinnet for å sette opp en ny Explorer-nøkkel. Åpne datamaskinen HKEY_CURRENT_USER programvare Microsoft Windows CurrentVersion Policies Explorer-banen i Registerredigering. Deretter legger du til DisallowRun-undernøkkel i den eksisterende Explorer-nøkkelen i stedet.
– RELATERT: Blokker andre Wi-Fi-brukere med disse 5 programvareløsningene
For å sette opp blokker for mer programvare, må brukerne oppgi forskjellige navn for strengverdier i DisallowRun-nøkkelen. For eksempel må strengverdinavnene i DisallowRun-tasten for andre og tredje programblokker være 2 og 3 som vist nedenfor.
Hvis du oppretter en syvende programblokk, skriver du inn 7 som strengverditittel.
2 Blokker programtilgang i Windows 10 med gruppepolicyredigerer
Windows 10 Pro og Enterprise inkluderer Group Policy Editor som brukere kan stoppe programmer som kjører uten å redigere registeret. Brukere kan justere en Kjør bare spesifisert Windows-applikasjonsinnstilling med Group Policy Editor. Slik kan brukere stoppe programvare som kjører med Group Policy Editor.
- Åpne Kjør i Windows 10.
- Skriv inn ‘gpedit.msc’ i tekstboksen Åpne, og klikk på OK- knappen.
- Klikk på Brukerkonfigurasjon > Administrative maler > Maler til venstre i vinduet Group Policy Editor.
- Dobbeltklikk deretter Kjør bare spesifiserte Windows-applikasjoner for å åpne innstillingsvinduet.
- Velg alternativet Aktivert i vinduet Kjør bare spesifiserte Windows-applikasjoner.
- Trykk på Vis- knappen for å åpne et Vis innholdsvindu.
- Klikk deretter en linje i vinduet Vis innhold for å angi det kjørbare filnavnet til programmet du vil blokkere. Noen brukere kan trenge å åpne programvarens mappe for å sjekke hvilket exe-filnavn de trenger å skrive inn.
- Trykk på OK- knappen.
- Klikk på Bruk og OK- knappene i vinduet Kjør bare spesifiserte Windows-applikasjoner.
RELATERT: 5 beste krypterte meldingsprogramvare for å blokkere nysgjerrige øyne
Merk at retningslinjene ovenfor vil blokkere programmet for alle brukere. For å blokkere programvaren for en bestemt bruker, må du legge til snapin-modulen Group Policy Object Editor i Microsoft Management Console. Deretter kan du konfigurere policyer som gjelder for bestemte brukere som følger.
- Trykk først på Windows-tasten + Q hurtigtast.
- Skriv inn mmc.exe i Cortanas søkefelt, og velg å åpne mmc.exe.
- Klikk på Ja i UAC-vinduet som kan åpnes.
![Slik blokkerer du tilgang til programmer i Windows 10]()
- Klikk deretter på File > Add / Remove Snap-in for å åpne vinduet som vises rett nedenfor.
![Slik blokkerer du tilgang til programmer i Windows 10]()
- Velg Editor for gruppepolicyobjekt til venstre i vinduet.
- Trykk på Legg til- knappen.
- Klikk Bla gjennom i vinduet Velg gruppepolicyobjekt som åpnes.
- Klikk på kategorien Brukere i vinduet Bla etter et gruppepolicyobjekt.
- Velg deretter en konto du vil bruke policyene på.
- Trykk på OK- knappen.
- Klikk på Fullfør.
- Velg OK- alternativet i vinduet Legg til eller fjern snapin-moduler.
- Klikk Fil > Lagre som i konsollvinduet.
- Skriv inn en filtittel i vinduet Lagre som, og klikk Lagre- knappen.
- Dobbeltklikk deretter på den lagrede MSC-filen for å bruke blokkeringsprogramretningslinjene til den valgte kontogruppen. Det vil starte Group Policy Editor-vinduet der du kan velge å blokkere et program som beskrevet ovenfor.
Slik kan brukere blokkere tilgangen til programmer i Windows 10. Brukere kan oppheve blokkeringen av programvaren ved å slette de nye strengverdiene i registret eller deaktivere innstillingen Kjør bare spesifisert Windows-applikasjoner. For å sikre at du alltid kan angre endringene, må du imidlertid sette opp systemgjenopprettingspunkter før du oppretter programblokker. Deretter kan du reversere endringer gjort til administratorkontoer ved å rulle Windows tilbake til gjenopprettingspunktet.
RELATERTE ARTIKLER FOR Å KONTROLLERE
- Passordlås Exe-filer ved hjelp av dette gratisverktøyet
- De 7 beste verktøyene for programvare og programvare for Windows 10