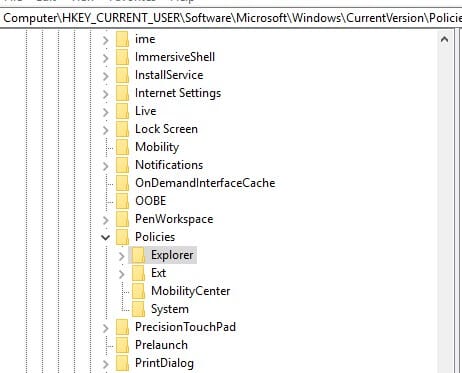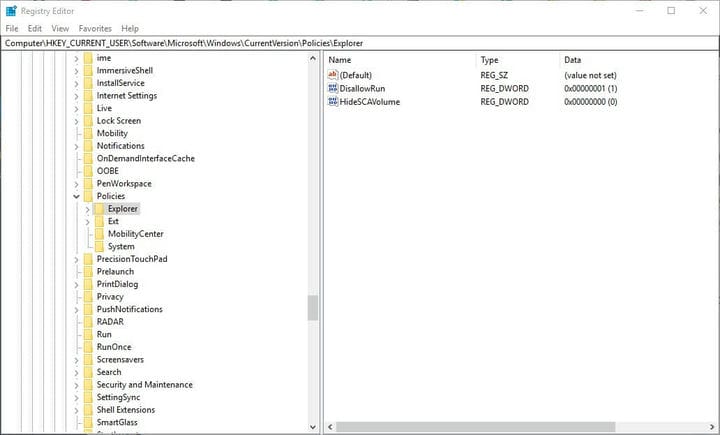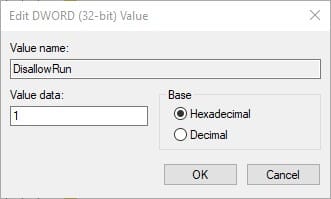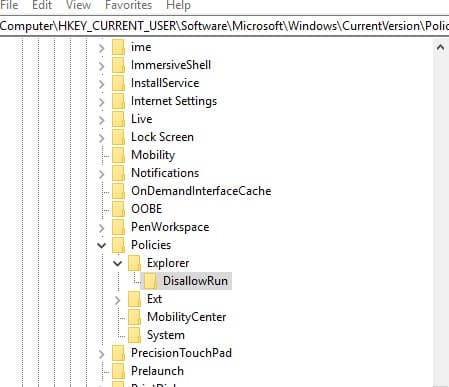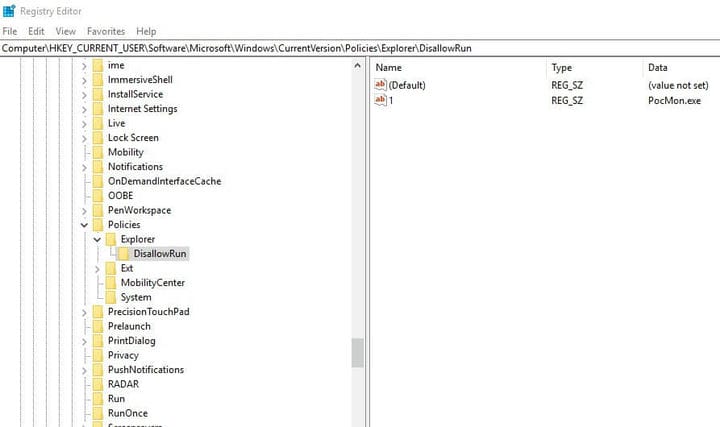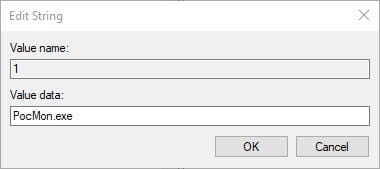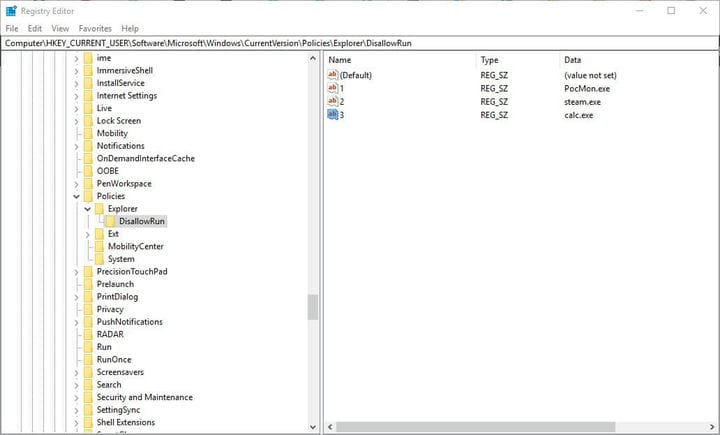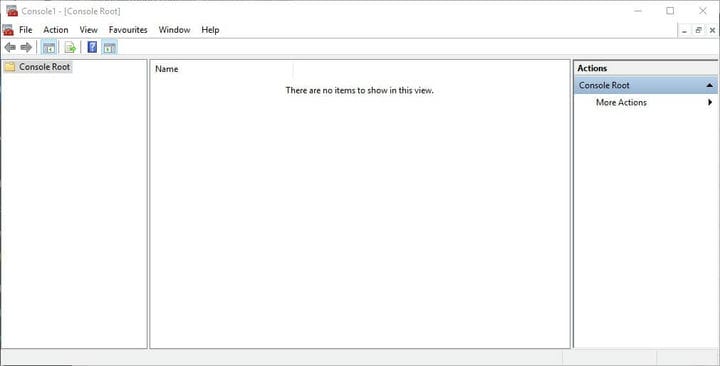Як заблокувати доступ до програм у Windows 10
Щоб виправити різні проблеми з ПК, ми рекомендуємо DriverFix: це програмне забезпечення буде підтримувати ваші драйвери та працювати, тим самим захищаючи вас від поширених помилок комп’ютера та відмови обладнання. Перевірте всі свої драйвери зараз у 3 простих кроки:
- Завантажте DriverFix (перевірений файл завантаження).
- Клацніть «Почати сканування», щоб знайти всі проблемні драйвери.
- Клацніть «Оновити драйвери», щоб отримати нові версії та уникнути несправностей системи.
- DriverFix цього місяця завантажили 503 476 читачів.
Можливо, мережевим адміністраторам доведеться заблокувати доступ користувачів до певних програм Windows 10. Є кілька способів, як адміністратори мережі та будь-хто інший можуть заблокувати користувачів, які використовують певне програмне забезпечення на своїх робочих столах або ноутбуках
Користувачі можуть застосовувати блокування до папок або додавати паролі до програм за допомогою сторонніх програм. Однак користувачі можуть також заблокувати доступ до програм у програмі Win 10 без будь-якого стороннього програмного забезпечення наступним чином.
Ось як ви можете заблокувати інших користувачів від запуску програмного забезпечення на ПК
1 Блокуйте програмне забезпечення, редагуючи реєстр
Користувачі можуть зупинити певні програми, що працюють, редагуючи реєстр. Можливо, варто встановити точку відновлення системи перед редагуванням реєстру, щоб ви могли скасувати зміни, якщо потрібно. Тоді дотримуйтесь наведених нижче вказівок.
- Спочатку натисніть клавішу Windows + гарячу клавішу R.
- Введіть “regedit” у текстовому полі “Виконати” та виберіть параметр ” ОК “.
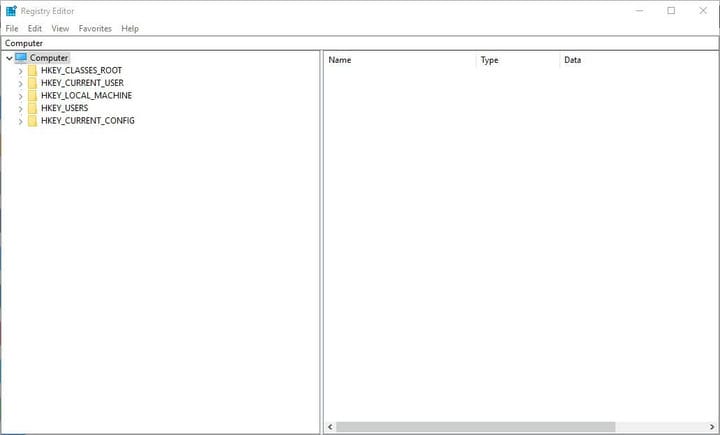
- Далі відкрийте цей шлях до реєстру: HKEY_CURRENT_USERSOFTWAREMicrosoftWindowsCurrentVersionPolicies.
- Якщо в розділі Політики немає ключа Explorer, клацніть правою кнопкою миші клавішу Поліси зліва у вікні, щоб вибрати Створити > Ключ. Введіть “Explorer” як назву ключа.
![Як заблокувати доступ до програм у Windows 10]()
- Виберіть нову клавішу Explorer. Потім клацніть правою кнопкою миші порожній простір праворуч від вікна Редактора реєстру та виберіть Створити > DWORD (32-розрядна версія ).
- Введіть “DisallowRun” як заголовок нового DWORD.
![Як заблокувати доступ до програм у Windows 10]()
- Двічі клацніть новий DisallowRun DWORD, щоб відкрити його вікно Редагування DWORD.
- Введіть “1” у полі Значення, як показано безпосередньо нижче, і натисніть кнопку OK.
![Як заблокувати доступ до програм у Windows 10]()
- Далі клацніть правою кнопкою миші клавішу Explorer, щоб вибрати New > Key.
- Потім введіть ‘DisallowRun’ як заголовок нового підрозділу.
![Як заблокувати доступ до програм у Windows 10]()
- Клацніть правою кнопкою миші на новий підрозділ DisallowRun, щоб вибрати параметри контекстного меню New і String Value.
- Тепер введіть “1” як ім’я значення рядка.
![Як заблокувати доступ до програм у Windows 10]()
- Двічі клацніть значення рядка 1, щоб відкрити вікно Редагування рядка.
Потім введіть точну назву виконуваного файлу програмного забезпечення, який вам потрібно зупинити, у полі Значення, як показано безпосередньо нижче.![Як заблокувати доступ до програм у Windows 10]()
- Натисніть кнопку OK, щоб закрити вікно Редагування рядка.
- Закрийте вікно Редактора реєстру.
- Тепер заблокована програма відобразить повідомлення про помилку, показане нижче, коли користувачі намагаються її запустити.
Деяким користувачам може не знадобитися налаштовувати ключ Explorer, якщо він уже є там під підрозділом Політики. Якщо так, користувачі можуть пропустити крок для налаштування нового ключа Explorer. Відкрийте комп’ютер HKEY_CURRENT_USER Програмне забезпечення Microsoft Windows CurrentVersion Policies Explorer у редакторі реєстру. Потім додайте підрозділ DisallowRun до наявного ключа Explorer.
– ПОВ’ЯЗАНІ: заблокуйте інших користувачів Wi-Fi за допомогою цих 5 програмних рішень
Щоб налаштувати блоки для додаткового програмного забезпечення, користувачам потрібно буде ввести різні імена для рядкових значень у ключі DisallowRun. Наприклад, імена рядкових значень у ключі DisallowRun для другого та третього програмних блоків повинні мати значення 2 і 3, як показано нижче.
Якщо ви встановлюєте сьомий програмний блок, введіть 7 як заголовок рядкового значення.
2 Блокуйте доступ до програм у Windows 10 за допомогою редактора групових політик
До складу Windows 10 Pro та Enterprise входить редактор групової політики, за допомогою якого користувачі можуть припиняти роботу програм без редагування реєстру. Користувачі можуть налаштувати параметр Запустити лише вказані програми Windows за допомогою редактора групових політик. Ось як користувачі можуть припинити роботу програмного забезпечення, що працює за допомогою редактора групових політик.
- Відкрийте Запуск у Windows 10.
- Введіть ‘gpedit.msc’ у текстовому полі Відкрити та натисніть кнопку OK.
- Клацніть Конфігурація користувача > Адміністративні шаблони s> Шаблони ліворуч у вікні Редактора групової політики.
- Потім двічі клацніть Запустити лише вказані програми Windows, щоб відкрити вікно цього параметра.
- Виберіть параметр Увімкнено у вікні Запустити лише вказані програми Windows.
- Натисніть кнопку Показати, щоб відкрити вікно Показати вміст.
- Потім клацніть рядок у вікні Показувати вміст, щоб ввести ім’я виконуваного файлу програми, яку потрібно заблокувати. Деяким користувачам може знадобитися відкрити папку програмного забезпечення, щоб перевірити, яке ім’я файлу exe їм потрібно ввести.
- Натисніть кнопку OK.
- Натисніть кнопки Застосувати та ОК у вікні Запустити лише вказані програми Windows.
– ПОВ’ЯЗАНІ: 5 найкращих програм зашифрованих повідомлень для блокування сторонніх очей
Зверніть увагу, що наведені вище вказівки блокують програму для всіх користувачів. Щоб заблокувати програмне забезпечення для певного користувача, вам потрібно додати оснастку редактора об’єктів групової політики до консолі керування Microsoft. Тоді ви можете налаштувати політики для застосування до певних користувачів наступним чином.
- Спочатку натисніть клавішу Windows + комбінацію клавіш Q.
- Введіть mmc.exe у поле пошуку Кортани та виберіть, щоб відкрити mmc.exe.
- Клацніть Так у вікні запиту UAC, яке може відкритися.
![Як заблокувати доступ до програм у Windows 10]()
- Потім натисніть Файл > Додати / Видалити оснастку, щоб відкрити вікно, що відображається безпосередньо нижче.
![Як заблокувати доступ до програм у Windows 10]()
- Виберіть Редактор об’єктів групової політики зліва від вікна.
- Натисніть кнопку Додати.
- Натисніть кнопку Огляд у вікні Вибір об’єкта групової політики, що відкриється.
- Клацніть вкладку Користувачі у вікні Огляд об’єкта групової політики.
- Потім виберіть обліковий запис, до якого потрібно застосувати політику.
- Натисніть кнопку OK.
- Клацніть на опцію Готово.
- Виберіть параметр OK у вікні Додати або видалити оснастки.
- У вікні консолі натисніть Файл > Зберегти як.
- Введіть заголовок файлу у вікні Зберегти як і натисніть кнопку Зберегти.
- Після цього двічі клацніть на збереженому файлі MSC, щоб застосувати програмні політики блокування до вибраної групи облікових записів. Після цього відкриється вікно редактора групової політики, з якого ви зможете заблокувати програму, як зазначено вище.
Ось як користувачі можуть заблокувати доступ до програм у Windows 10. Користувачі можуть розблокувати програмне забезпечення, стерши нові значення рядків у реєстрі або відключивши параметр Запустити лише вказані програми Windows. Однак, щоб завжди можна було скасувати зміни, налаштуйте точки відновлення системи перед встановленням програмних блоків. Потім ви можете скасувати зміни, внесені навіть в облікові записи адміністратора, повернувши Windows назад до точки відновлення.
СТАТТІ, ЩО ПОВ’ЯЗАНІ З ПЕРЕВІРКОЮ:
- Блокування паролем файлів Exe за допомогою цього безкоштовного інструменту
- 7 найкращих інструментів та програмного забезпечення для зберігання файлів і папок для Windows 10