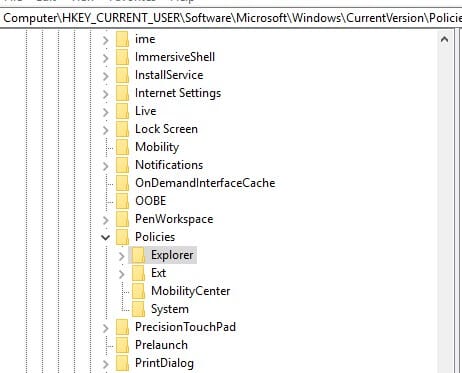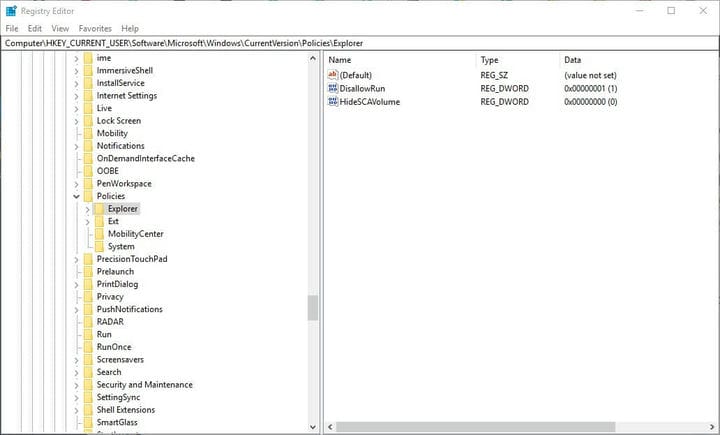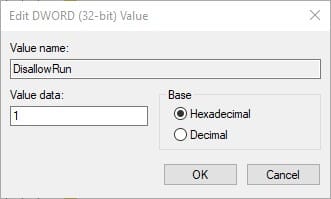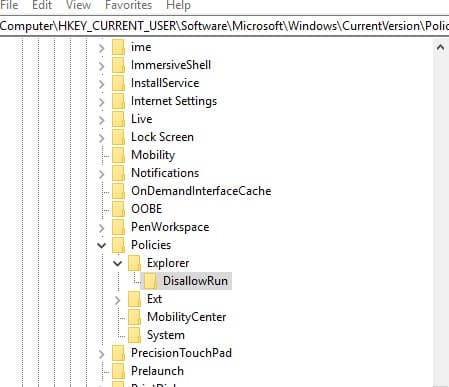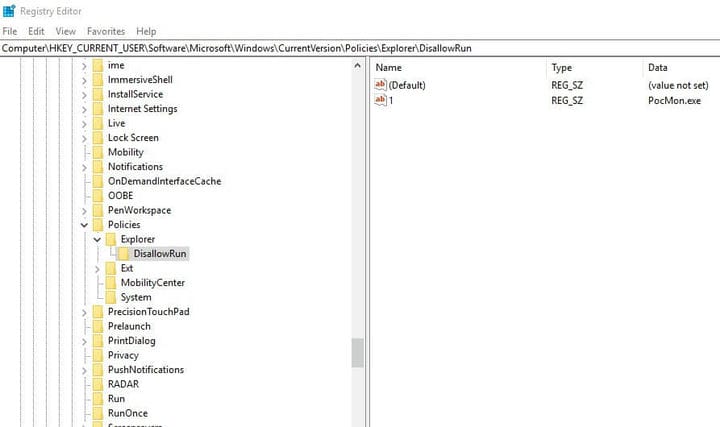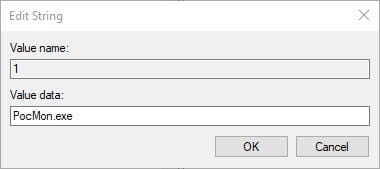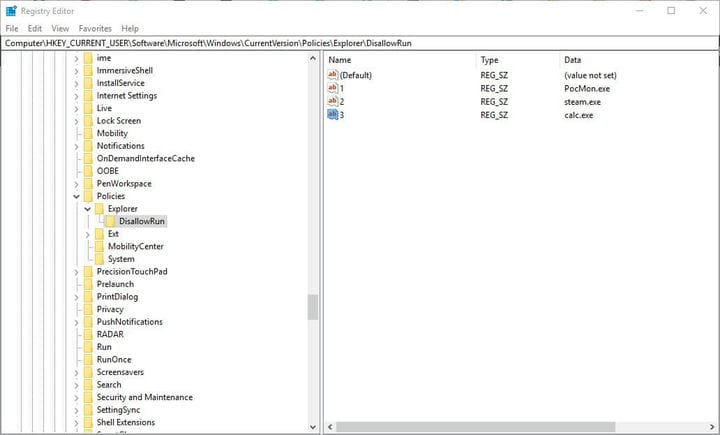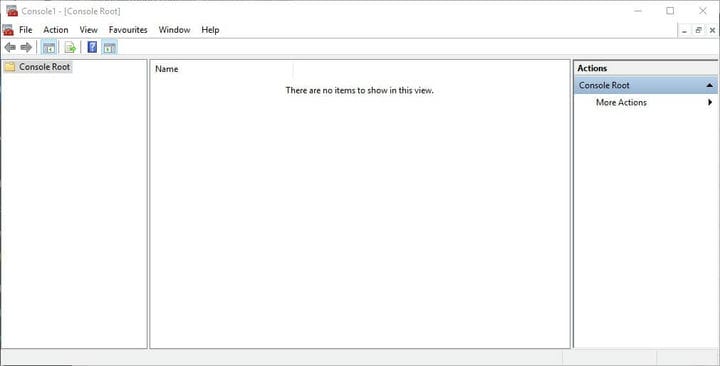So blockieren Sie den Zugriff auf Programme in Windows 10
Um verschiedene PC-Probleme zu beheben, empfehlen wir DriverFix: Diese Software hält Ihre Treiber am Laufen und schützt Sie so vor häufigen Computerfehlern und Hardwarefehlern. Überprüfen Sie jetzt alle Ihre Treiber in 3 einfachen Schritten:
- Laden Sie DriverFix herunter (verifizierte Download-Datei).
- Klicken Sie auf Scan starten, um alle problematischen Treiber zu finden.
- Klicken Sie auf Treiber aktualisieren, um neue Versionen abzurufen und Systemstörungen zu vermeiden.
- DriverFix wurde diesen Monat von 503.476 Lesern heruntergeladen.
Netzwerkadministratoren müssen möglicherweise den Benutzerzugriff auf bestimmte Windows 10-Programme blockieren. Es gibt verschiedene Möglichkeiten, wie Netzwerkadministratoren und andere Benutzer Benutzer blockieren können, die bestimmte Software auf ihren Desktops oder Laptops ausführen
Benutzer können Ordner sperren oder Programme mit Software von Drittanbietern mit Kennwörtern versehen. Benutzer können den Zugriff auf Programme in Win 10 jedoch auch ohne Software von Drittanbietern wie folgt blockieren.
Auf diese Weise können Sie andere Benutzer daran hindern, Software auf dem PC auszuführen
1 Blockieren Sie die Software, indem Sie die Registrierung bearbeiten
Benutzer können bestimmte Programme stoppen, indem sie die Registrierung bearbeiten. Es kann sinnvoll sein, vor dem Bearbeiten der Registrierung einen Systemwiederherstellungspunkt einzurichten, damit Sie die Änderungen bei Bedarf rückgängig machen können. Befolgen Sie dann die folgenden Richtlinien.
- Drücken Sie zuerst die Windows-Taste + R Hotkey.
- Geben Sie ‘regedit’ in das Textfeld Öffnen von Run ein und wählen Sie die Option OK.
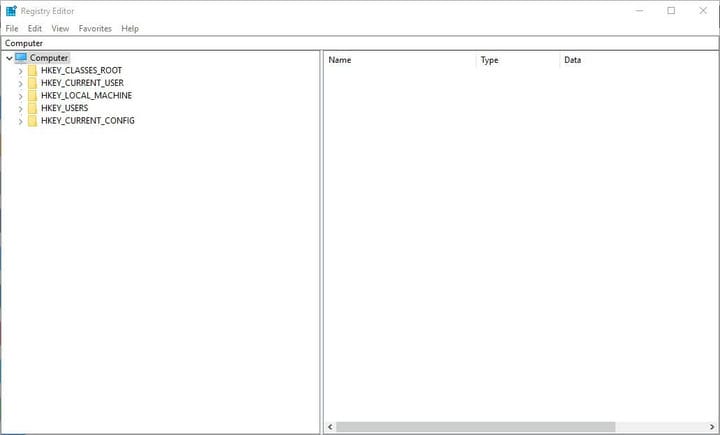
- Öffnen Sie als Nächstes diesen Registrierungspfad: HKEY_CURRENT_USERSOFTWAREMicrosoftWindowsCurrentVersionPolicies.
- Wenn unter Richtlinien kein Explorer-Schlüssel vorhanden ist, klicken Sie mit der rechten Maustaste auf den Richtlinienschlüssel links im Fenster, um Neu > Schlüssel auszuwählen. Geben Sie als Schlüsselnamen ‘Explorer’ ein.
![So blockieren Sie den Zugriff auf Programme in Windows 10]()
- Wählen Sie die neue Explorer-Taste. Klicken Sie dann mit der rechten Maustaste auf eine leere Stelle rechts im Fenster des Registrierungseditors und wählen Sie Neu > DWORD (32-Bit).
- Geben Sie ‘DisallowRun’ als Titel für das neue DWORD ein.
![So blockieren Sie den Zugriff auf Programme in Windows 10]()
- Doppelklicken Sie auf das neue DisallowRun-DWORD, um das Fenster DWORD bearbeiten zu öffnen.
- Geben Sie ‘1’ in das Feld Wert ein, wie direkt unten gezeigt, und klicken Sie auf die Schaltfläche OK.
![So blockieren Sie den Zugriff auf Programme in Windows 10]()
- Klicken Sie anschließend mit der rechten Maustaste auf die Explorer-Taste, um Neu > Taste auszuwählen .
- Geben Sie dann ‘DisallowRun’ als Titel für den neuen Unterschlüssel ein.
![So blockieren Sie den Zugriff auf Programme in Windows 10]()
- Rechtsklick auf den neuen DisallowRun Unterschlüssel, die wählen Neue und Zeichenfolge Kontextmenüoptionen.
- Geben Sie nun ‘1’ als Namen für den Zeichenfolgenwert ein.
![So blockieren Sie den Zugriff auf Programme in Windows 10]()
- Doppelklicken Sie auf den Wert 1 Zeichenfolge, um das Fenster Zeichenfolge bearbeiten zu öffnen.
Geben Sie dann den genauen Namen der ausführbaren Datei der Software, die Sie nicht mehr ausführen möchten, in das Feld Wert ein, wie direkt unten gezeigt.![So blockieren Sie den Zugriff auf Programme in Windows 10]()
- Klicken Sie auf die Schaltfläche OK, um das Fenster Zeichenfolge bearbeiten zu schließen .
- Schließen Sie das Registrierungseditorfenster.
- Jetzt zeigt das blockierte Programm die unten gezeigte Fehlermeldung an, wenn Benutzer versuchen, es zu starten.
Einige Benutzer müssen möglicherweise keinen Explorer-Schlüssel einrichten, wenn sich dort bereits einer unter dem Unterschlüssel Richtlinien befindet. In diesem Fall können Benutzer den Schritt zum Einrichten eines neuen Explorer-Schlüssels überspringen. Öffnen Sie den Computer HKEY_CURRENT_USER-Software Microsoft Windows CurrentVersion Policies Explorer-Pfad im Registrierungseditor. Fügen Sie dann stattdessen den Unterschlüssel DisallowRun zum vorhandenen Explorer-Schlüssel hinzu.
– VERBINDUNG: Blockieren Sie andere Wi-Fi-Benutzer mit diesen 5 Softwarelösungen
Um Blöcke für mehr Software einzurichten, müssen Benutzer unterschiedliche Namen für Zeichenfolgenwerte in den DisallowRun-Schlüssel eingeben. Beispielsweise müssen die Zeichenfolgenwertnamen im DisallowRun-Schlüssel für den zweiten und dritten Programmblock 2 und 3 sein, wie unten gezeigt.
Wenn Sie einen siebten Programmblock einrichten, geben Sie 7 als Titel für den Zeichenfolgenwert ein.
2 Blockieren Sie den Programmzugriff in Windows 10 mit dem Gruppenrichtlinien-Editor
Windows 10 Pro und Enterprise enthalten den Gruppenrichtlinien-Editor, mit dem Benutzer die Ausführung von Programmen stoppen können, ohne die Registrierung zu bearbeiten. Benutzer können mit dem Gruppenrichtlinien-Editor eine Einstellung festlegen, die nur bestimmte Windows-Anwendungen ausführt. Auf diese Weise können Benutzer die Ausführung von Software mit dem Gruppenrichtlinien-Editor beenden.
- Öffnen Sie Ausführen in Windows 10.
- Geben Sie ‘gpedit.msc’ in das Textfeld Öffnen ein und klicken Sie auf die Schaltfläche OK.
- Klicken Sie links im Fenster Gruppenrichtlinien-Editor auf Benutzerkonfiguration > Administrative Vorlagen > Vorlagen.
- Doppelklicken Sie dann auf Nur angegebene Windows-Anwendungen ausführen, um das Fenster dieser Einstellung zu öffnen.
- Wählen Sie im Fenster Nur angegebene Windows-Anwendungen ausführen die Option Aktiviert aus.
- Klicken Sie auf die Schaltfläche Anzeigen, um ein Fenster zum Anzeigen von Inhalten zu öffnen.
- Klicken Sie dann im Fenster Inhalt anzeigen auf eine Zeile, um den ausführbaren Dateinamen des zu blockierenden Programms einzugeben. Einige Benutzer müssen möglicherweise den Ordner der Software öffnen, um zu überprüfen, welchen exe-Dateinamen sie eingeben müssen.
- Drücken Sie die OK- Taste.
- Klicken Sie im Fenster Nur angegebene Windows-Anwendungen ausführen auf die Schaltflächen Übernehmen und OK.
– VERBINDUNG: 5 beste verschlüsselte Messaging-Software, um neugierige Blicke zu blockieren
Beachten Sie, dass die oben genannten Richtlinien das Programm für alle Benutzer blockieren. Um die Software für einen bestimmten Benutzer zu blockieren, müssen Sie der Microsoft Management Console das Snap-In Gruppenrichtlinienobjekt- Editor hinzufügen. Anschließend können Sie Richtlinien so konfigurieren, dass sie auf bestimmte Benutzer angewendet werden.
- Drücken Sie zuerst die Windows-Taste + Q-Tastenkombination.
- Geben Sie mmc.exe in das Suchfeld von Cortana ein und öffnen Sie mmc.exe.
- Klicken Sie im möglicherweise geöffneten UAC-Eingabeaufforderungsfenster auf Ja.
![So blockieren Sie den Zugriff auf Programme in Windows 10]()
- Klicken Sie dann auf Datei > Snap-In hinzufügen / entfernen, um das direkt darunter gezeigte Fenster zu öffnen.
![So blockieren Sie den Zugriff auf Programme in Windows 10]()
- Wählen Sie links im Fenster den Gruppenrichtlinienobjekt-Editor aus.
- Klicken Sie auf die Schaltfläche Hinzufügen.
- Klicken Sie im daraufhin geöffneten Fenster Gruppenrichtlinienobjekt auswählen auf Durchsuchen.
- Klicken Sie im Fenster Nach einem Gruppenrichtlinienobjekt suchen auf die Registerkarte Benutzer.
- Wählen Sie dann ein Konto aus, auf das die Richtlinien angewendet werden sollen.
- Drücken Sie die OK- Taste.
- Klicken Sie auf die Option Fertig stellen.
- Wählen Sie im Fenster Snap-Ins hinzufügen oder entfernen die Option OK.
- Klicken Sie im Konsolenfenster auf Datei > Speichern unter.
- Geben Sie einen Dateititel in das Fenster Speichern unter ein und klicken Sie auf die Schaltfläche Speichern.
- Doppelklicken Sie anschließend auf die gespeicherte MSC-Datei, um die Blockprogrammrichtlinien auf die ausgewählte Kontogruppe anzuwenden. Dadurch wird das Fenster Gruppenrichtlinien-Editor geöffnet, in dem Sie auswählen können, ob ein Programm wie oben beschrieben blockiert werden soll.
Auf diese Weise können Benutzer den Zugriff auf Programme in Windows 10 blockieren. Benutzer können die Software entsperren, indem sie die neuen Zeichenfolgenwerte in der Registrierung löschen oder die Einstellung Nur angegebene Windows-Anwendungen ausführen deaktivieren. Um sicherzustellen, dass Sie Änderungen jederzeit rückgängig machen können, richten Sie Systemwiederherstellungspunkte ein, bevor Sie Programmblöcke einrichten. Anschließend können Sie Änderungen an Administratorkonten rückgängig machen, indem Sie Windows auf den Wiederherstellungspunkt zurücksetzen.
Verwandte Artikel zum Auschecken:
- Exe-Dateien mit Passwortsperre mit diesem kostenlosen Tool
- 7 besten Tools und Software zum Sperren von Dateien und Ordnern für Windows 10