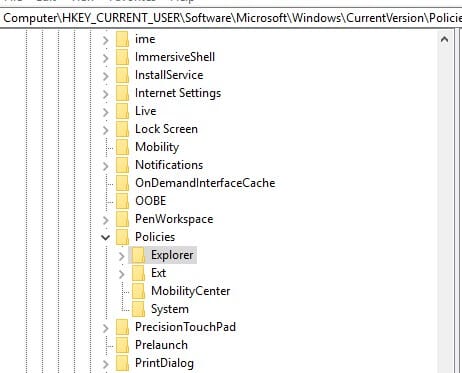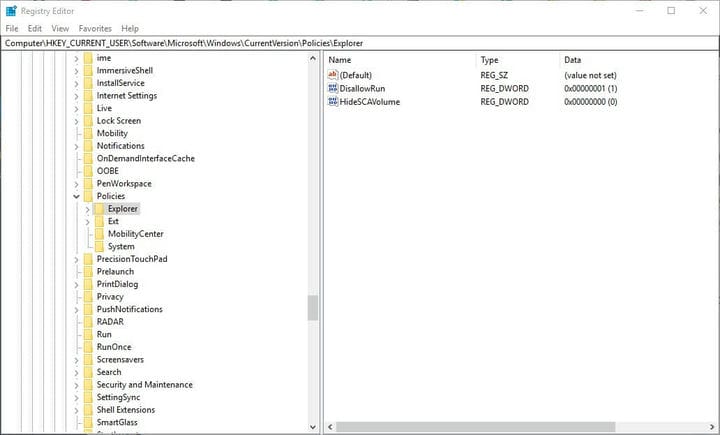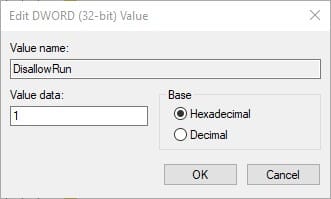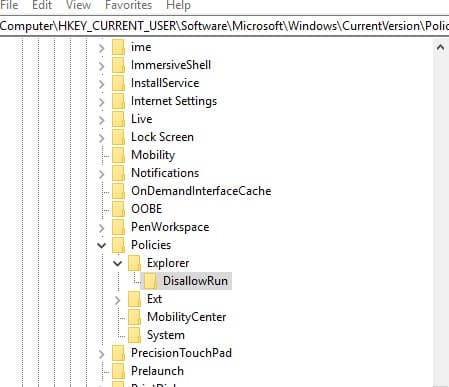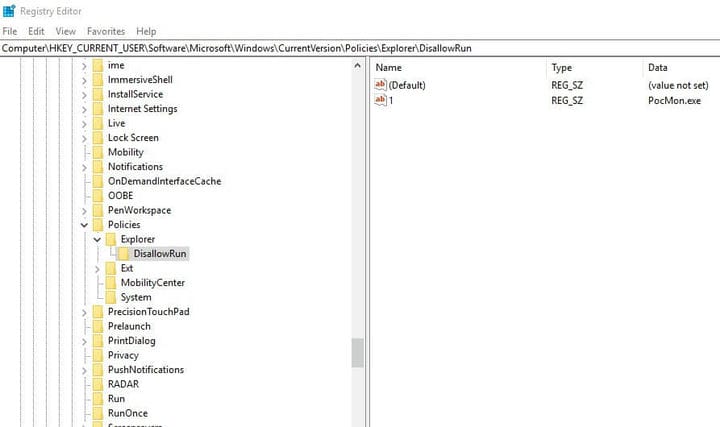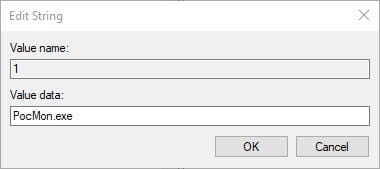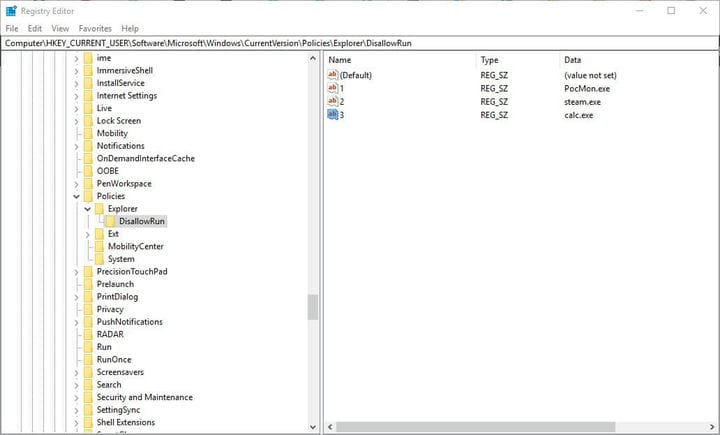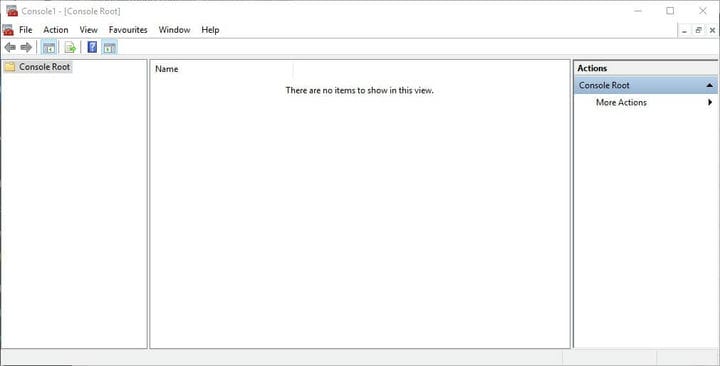Como bloquear o acesso a programas no Windows 10
Para corrigir vários problemas do PC, recomendamos DriverFix: Este software manterá seus drivers ativos e funcionando, protegendo-o contra erros comuns de computador e falhas de hardware. Verifique todos os seus drivers agora em 3 etapas fáceis:
- Baixe DriverFix (arquivo de download verificado).
- Clique em Iniciar verificação para encontrar todos os drivers problemáticos.
- Clique em Atualizar drivers para obter novas versões e evitar mau funcionamento do sistema.
- DriverFix foi baixado por 503.476 leitores este mês.
Os administradores de rede podem precisar bloquear o acesso do usuário a determinados programas do Windows 10. Existem algumas maneiras pelas quais os administradores de rede, e qualquer outra pessoa, podem bloquear usuários que executam determinados softwares em seus desktops ou laptops
Os usuários podem aplicar bloqueios a pastas ou adicionar senhas a programas com software de terceiros. No entanto, os usuários também podem bloquear o acesso a programas no Win 10 sem nenhum software de terceiros, conforme a seguir.
É assim que você pode impedir que outros usuários executem software no PC
1 Bloqueie o software editando o registro
Os usuários podem interromper a execução de determinados programas editando o registro. Pode valer a pena configurar um ponto de restauração do sistema antes de editar o registro para que você possa desfazer as alterações, se necessário. Em seguida, siga as orientações abaixo.
- Primeiro, pressione a tecla Windows + tecla de atalho R.
- Digite ‘regedit’ na caixa de texto Abrir do Executar e selecione a opção OK.
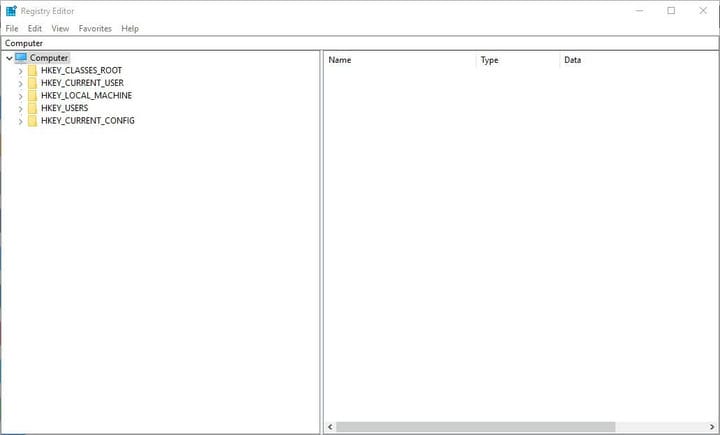
- Em seguida, abra este caminho de registro: HKEY_CURRENT_USERSOFTWAREMicrosoftWindowsCurrentVersionPolicies.
- Se não houver uma chave do Explorer em Políticas, clique com o botão direito na chave Políticas à esquerda da janela para selecionar Novo > Chave. Digite ‘Explorer’ como o nome da chave.
![Como bloquear o acesso a programas no Windows 10]()
- Selecione a nova chave do Explorer. Em seguida, clique com o botão direito em um espaço vazio à direita da janela do Editor do Registro e selecione Novo > DWORD (32 bits).
- Digite ‘DisallowRun’ como título para o novo DWORD.
![Como bloquear o acesso a programas no Windows 10]()
- Clique duas vezes no novo DisallowRun DWORD para abrir sua janela Editar DWORD.
- Digite ‘1’ na caixa Dados do valor conforme mostrado diretamente abaixo e clique no botão OK.
![Como bloquear o acesso a programas no Windows 10]()
- Em seguida, clique com o botão direito do mouse na tecla Explorer para selecionar Novo > Chave.
- Em seguida, insira ‘DisallowRun’ como título para a nova subchave.
![Como bloquear o acesso a programas no Windows 10]()
- Clique com o botão direito na nova subchave DisallowRun para selecionar as opções do menu de contexto Novo e Valor da string.
- Agora digite ‘1’ como o nome do valor da string.
![Como bloquear o acesso a programas no Windows 10]()
- Clique duas vezes no valor de 1 string para abrir a janela Editar String.
Em seguida, digite o nome exato do arquivo executável do software que você precisa para interromper a execução na caixa Dados do valor, conforme mostrado diretamente abaixo.![Como bloquear o acesso a programas no Windows 10]()
- Clique no botão OK para fechar a janela Editar String.
- Feche a janela do Editor do Registro.
- Agora, o programa bloqueado exibirá a mensagem de erro mostrada abaixo quando os usuários tentarem iniciá-lo.
Alguns usuários podem não precisar configurar uma chave Explorer se já houver uma na subchave Policies. Nesse caso, os usuários podem pular a etapa de configuração de uma nova chave do Explorer. Abra o caminho Computador HKEY_CURRENT_USER Software Microsoft Windows CurrentVersion Policies Explorer no Editor do Registro. Em seguida, adicione a subchave DisallowRun à chave Explorer existente.
– RELACIONADO: Bloqueie outros usuários de Wi-Fi com essas 5 soluções de software
Para configurar blocos para mais software, os usuários precisarão inserir nomes diferentes para valores de string na chave DisallowRun. Por exemplo, os nomes dos valores de string na chave DisallowRun para o segundo e terceiro blocos de programa precisarão ser 2 e 3, conforme mostrado abaixo.
Se você estiver estabelecendo um sétimo bloco de programa, insira 7 como o título do valor da string.
2 Bloqueie o acesso a programas no Windows 10 com o Editor de política de grupo
O Windows 10 Pro e Enterprise incluem o Editor de Política de Grupo com o qual os usuários podem interromper os programas em execução sem editar o registro. Os usuários podem ajustar uma configuração Executar apenas aplicativos Windows especificados com o Editor de Diretiva de Grupo. É assim que os usuários podem interromper o software em execução com o Editor de Diretiva de Grupo.
- Abra Executar no Windows 10.
- Digite ‘gpedit.msc’ na caixa de texto Abrir e clique no botão OK.
- Clique em Configuração do usuário > Modelos administrativos > Modelos à esquerda da janela Editor de política de grupo.
- Em seguida, clique duas vezes em Executar apenas aplicativos Windows especificados para abrir a janela dessa configuração.
- Selecione a opção Ativado na janela Executar apenas aplicativos Windows especificados.
- Pressione o botão Mostrar para abrir uma janela Mostrar conteúdo.
- Em seguida, clique em uma linha na janela Mostrar conteúdo para inserir o nome do arquivo executável do programa a ser bloqueado. Alguns usuários podem precisar abrir a pasta do software para verificar o nome do arquivo exe que precisam inserir.
- Pressione o botão OK.
- Clique nos botões Aplicar e OK na janela Executar apenas aplicativos Windows especificados.
– RELACIONADO: 5 melhores softwares de mensagens criptografadas para bloquear olhares curiosos
Observe que as diretrizes acima bloquearão o programa para todos os usuários. Para bloquear o software de um usuário específico, você precisará adicionar o snap-in Editor de Objeto de Política de Grupo ao Console de Gerenciamento Microsoft. Em seguida, você pode configurar políticas para serem aplicadas a usuários específicos da seguinte maneira.
- Primeiro, pressione a tecla Windows + Q atalho de teclado.
- Digite mmc.exe na caixa de pesquisa da Cortana e selecione para abrir mmc.exe.
- Clique em Sim na janela de prompt do UAC que pode ser aberta.
![Como bloquear o acesso a programas no Windows 10]()
- Em seguida, clique em Arquivo > Adicionar / Remover Snap-in para abrir a janela mostrada diretamente abaixo.
![Como bloquear o acesso a programas no Windows 10]()
- Selecione Editor de objeto de política de grupo à esquerda da janela.
- Pressione o botão Adicionar.
- Clique em Procurar na janela Selecionar Objeto de Política de Grupo que é aberta.
- Clique na guia Usuários na janela Procurar um Objeto de Política de Grupo.
- Em seguida, selecione uma conta para aplicar as políticas.
- Pressione o botão OK.
- Clique na opção Concluir.
- Selecione a opção OK na janela Adicionar ou Remover Snap-ins.
- Clique em Arquivo > Salvar como na janela do console.
- Insira um título de arquivo na janela Salvar como e clique no botão Salvar.
- Depois disso, clique duas vezes no arquivo MSC salvo para aplicar as políticas do programa de bloqueio ao grupo de contas selecionado. Isso iniciará a janela Editor de Política de Grupo, na qual você pode selecionar o bloqueio de um programa conforme descrito acima.
É assim que os usuários podem bloquear o acesso a programas no Windows 10. Os usuários podem desbloquear o software apagando os novos valores de string no registro ou desabilitando a configuração Executar apenas aplicativos Windows especificados. Para garantir que você sempre possa desfazer as alterações, no entanto, configure os pontos de restauração do sistema antes de estabelecer os blocos do programa. Em seguida, você pode reverter as alterações feitas até mesmo em contas de administrador, revertendo o Windows para o ponto de restauração.
ARTIGOS RELACIONADOS PARA VERIFICAR:
- Arquivos exe de bloqueio de senha usando esta ferramenta gratuita
- 7 melhores ferramentas de arquivo e pasta de bloqueio e software para Windows 10