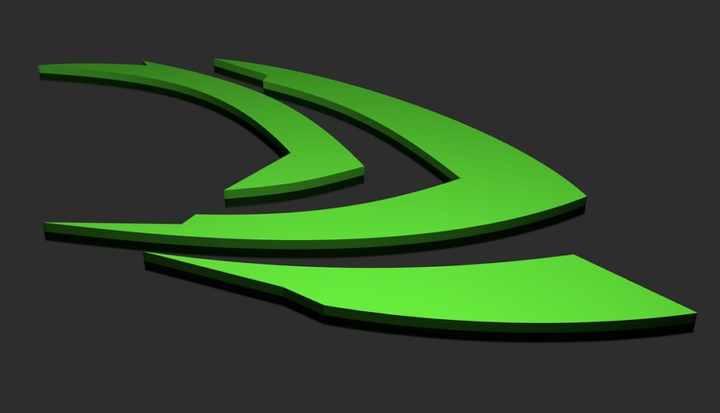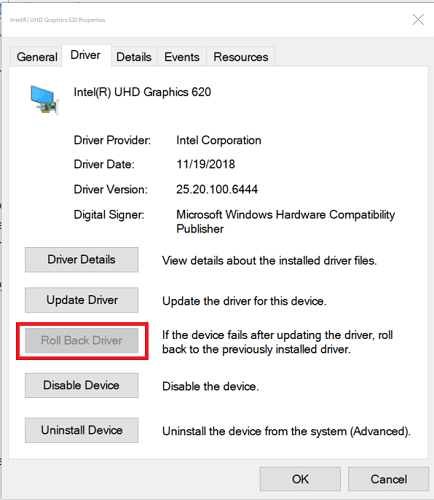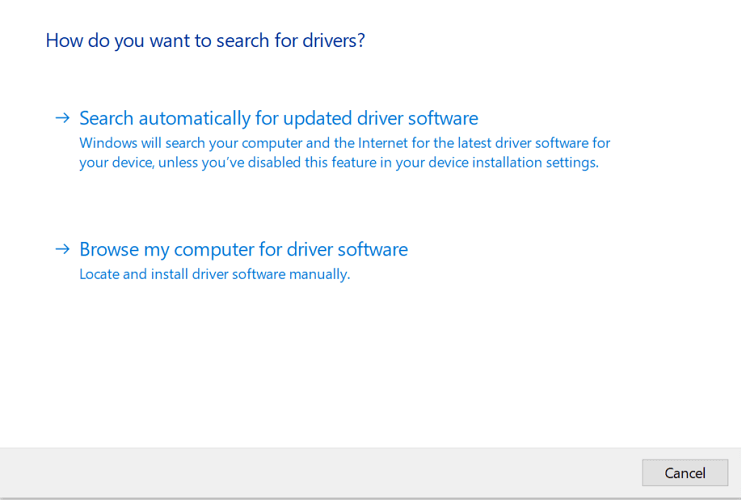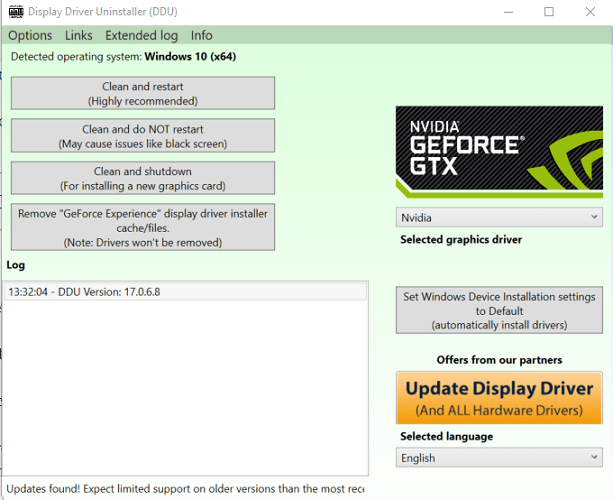Så här återställer du NVIDIA-drivrutiner i Windows 10
Senaste uppdatering: 16 april 2020
- NVIDIA släpper drivrutinsuppdateringar för att åtgärda fel och öka prestandan på sina grafikkort.
- De nyare uppdateringarna kan dock orsaka Blue Screen of Death och andra prestandaproblem efter installationen och tvinga användaren att återställa NVIDIA-drivrutinen till den tidigare versionen.
- Om du vill veta mer om drivrutinsåterställningsverktyg, kolla in vårt dedikerade återställningsprogramvaruhubb.
- Kolla in vår instruktionsavdelning för fler felsökningstips och instruktionsguider för Windows 10.
Håll din dator frisk genom att uppdatera drivrutinerna. Detta verktyg hjälper dig att upptäcka gamla och felaktiga drivrutiner och söker automatiskt efter den bra versionen. Således kommer du att använda alla systemets komponenter med full gas. Kontrollera dina förare i tre enkla steg:
- Ladda ner DriverFix nu gratis (säker nedladdning)
- Starta programmet och tryck på Scan ikonen
- Vänta tills skanningen är klar och börja installera de drivrutiner som behövs
- DriverFix har framgångsrikt laddats ner av 36 505 läsare den här månaden.
NVIDIA- grafikdrivrutiner hjälper användarna att förbättra deras systemgrafikprestanda och fixar ibland fel i tidigare uppdateringar.
Du kanske dock vill återställa NVIDIA-drivrutiner i Windows 10 om drivrutinsuppdateringen orsakar en blå skärm med dödsfall, prestandaproblem och frekventa kraschar på grund av nya fel och fel.
Det finns två sätt att återställa NVIDIA-drivrutinerna. Det inkluderar användning av Windows Device Manager och Display Driver Utility för att gå tillbaka till föregående version.
I den här artikeln har vi listat två metoder för att återställa NVIDIA-drivrutiner i Windows 10 för att åtgärda prestandaproblem orsakade av den nyare versionen.
Hur återställer jag NVIDIA-drivrutiner i Windows 10?
1 Återställning med Enhetshanteraren
- Tryck på Windows-tangenten + R för att öppna Kör.
- Skriv devmgmt.msc och klicka på OK för att öppna Enhetshanteraren.
- Expandera kategorin Display Adapter i Enhetshanteraren.
- Högerklicka på NVIDIA-grafikenheten och välj Egenskaper.
- I fönstret Egenskaper öppnar Driver flik.
- Anteckna drivrutinsversion och datum.
- Klicka på knappen Återställ drivrutinen.
- I Driver Package rollback fönstret väljer någon anledning och klicka Ja.
- Windows rullar tillbaka drivrutinen till den tidigare versionen.
- När du är klar öppnar du fliken Driver igen och kontrollerar datum och drivrutinsversion för att se till att återställningsprocessen lyckades.
1.1 Vad händer om knappen för återställning av drivrutin är nedtonad?
Om återställningsknappen är gråtonad i Enhetshanteraren betyder det att Windows inte kunde hitta någon NVIDIA-drivrutin som den kan rulla tillbaka till. I det här fallet måste du ladda ner och installera den äldre versionen av en NVIDIA-drivrutin manuellt. Så här gör du det.
- Ladda ner den senaste fungerande versionen av NVIDIA-drivrutinen för din GPU. Du hittar NVIDIA-drivrutinen på den officiella webbplatsen.
- Tryck på Windows-tangenten + R.
- Skriv devmgmt.msc och klicka på OK.
- Expandera Display Adapters i Enhetshanteraren.
- Högerklicka på din NVIDIA grafiska enhet och välj Uppdatera drivrutin.
- Välj alternativet Browser my computer for driver software.
- Klicka på knappen Bläddra och välj den nedladdade NVIDIA-drivrutinen och klicka på Öppna.
- Klicka på Nästa och vänta tills Windows installerar drivrutinen.
- När du har installerat öppnar du fliken Driver och kontrollerar om drivrutinsversionen och datumet har ändrats för att bekräfta installationen.
Vill du uppgradera din GPU? Kolla in de bästa NVIDIA-grafikprocessorerna för spel [2020-guide]
2 Använd Display Driver Utility
- Se till att du laddar ner den senaste fungerande versionen av NVIDIA-drivrutinen till din dator.
- Hämta sedan Display Driver Uninstaller Utility och extrahera filen.
- Klicka på filen DDU.exe och uppdatera verktyget om verktyget uppmanar det.
- Klicka på Start- knappen.
- Från rullgardinsmenyn och välj NVIDIA under avsnittet Vald grafikdrivrutin.
- Klicka på knappen Rensa och installera om.
- Se till att stänga alla andra program och spara data som du inte vill förlora innan du startar rengöringsprocessen.
- DDU avinstallerar alla NVIDIA-grafikdrivrutiner och startar om datorn.
- Installera nu drivrutinen som du installerade från NVIDIA-webbplatsen genom att dubbelklicka på exe-filen.
- Välj Anpassad installation och utför sedan en ren installation.
- Starta om datorn efter installationen och kontrollera om problemet som orsakats av den tidigare NVIDIA-drivrutinen är löst.
Att utföra återställning av NVIDIA-drivrutiner är enkelt och kan göras antingen via Enhetshanteraren eller med hjälp av DDU-verktyget. Följ stegen och låt oss veta vilken metod du föredrar i kommentarerna.