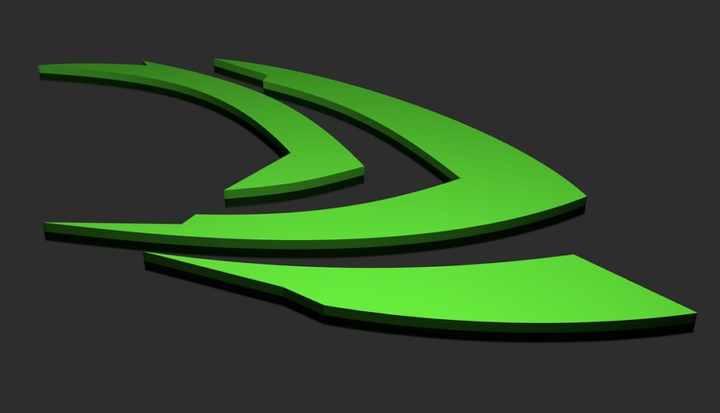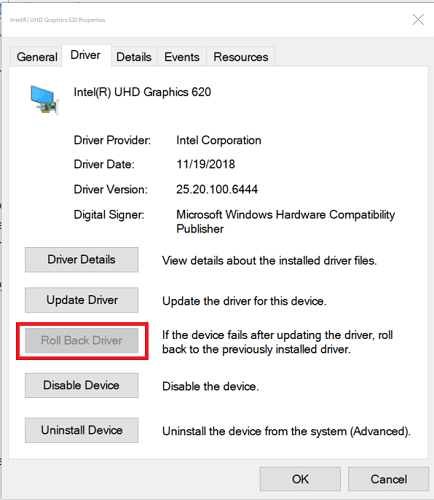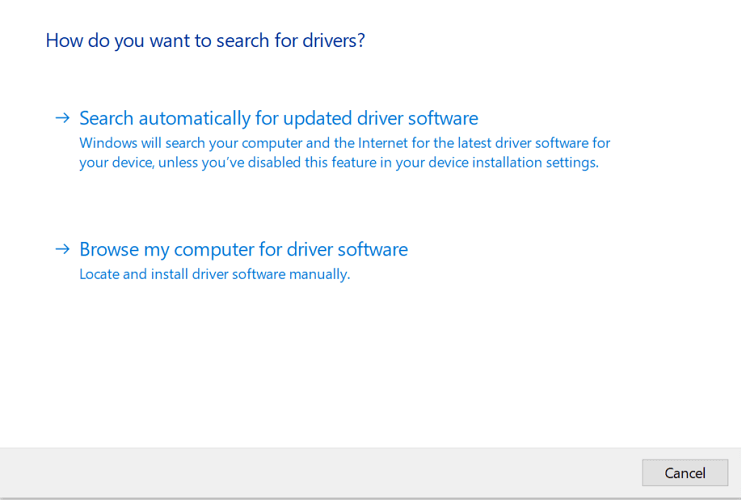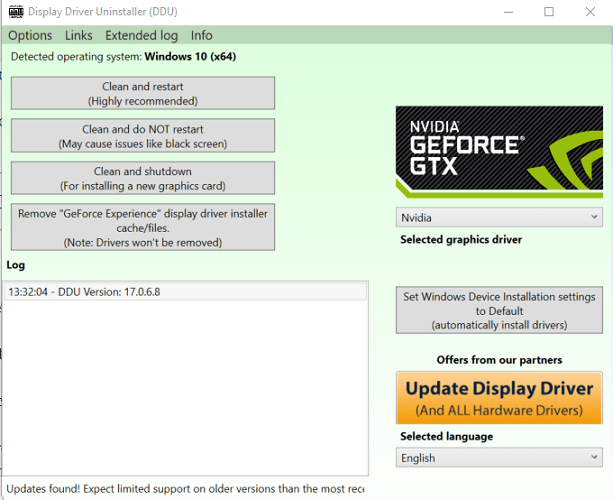Zurücksetzen von NVIDIA-Treibern in Windows 10
Letzte Aktualisierung: 16. April 2020
- NVIDIA veröffentlicht Treiberupdates, um Störungen zu beheben und die Leistung seiner Grafikkarten zu steigern.
- Die neueren Updates können jedoch nach der Installation zum Bluescreen des Todes und zu anderen Leistungsproblemen führen und den Benutzer dazu zwingen, den NVIDIA-Treiber auf die vorherige Version zurückzusetzen.
- Wenn Sie mehr über Treiberwiederherstellungstools erfahren möchten, besuchen Sie unseren speziellen Hub für Wiederherstellungssoftware.
- In unserem Abschnitt mit Anleitungen finden Sie weitere Tipps zur Fehlerbehebung für Windows 10 und Anleitungen.
Halten Sie Ihren PC gesund, indem Sie seine Treiber aktualisieren. Mit diesem Tool können Sie alte und fehlerhafte Treiber erkennen und automatisch nach der guten Version suchen. Somit werden Sie alle Komponenten Ihres Systems mit Vollgas nutzen. Überprüfen Sie Ihre Treiber in 3 einfachen Schritten:
- Laden Sie DriverFix jetzt kostenlos herunter (gesicherter Download)
- Starten Sie das Programm und drücken Sie das Scan- Symbol
- Warten Sie, bis der Scan abgeschlossen ist, und beginnen Sie mit der Installation der erforderlichen Treiber
- DriverFix wurde diesen Monat von 36.505 Lesern erfolgreich heruntergeladen.
NVIDIA- Grafiktreiber helfen den Benutzern, ihre Systemgrafikleistung zu verbessern, und beheben manchmal Fehler in früheren Updates.
Möglicherweise möchten Sie jedoch NVIDIA-Treiber in Windows 10 zurücksetzen, wenn das Treiberupdate einen Bluescreen mit Todesfällen, Leistungsproblemen und häufigen Abstürzen aufgrund neuer Fehler und Störungen verursacht.
Es gibt zwei Möglichkeiten, die NVIDIA-Treiber zurückzusetzen. Dazu gehört die Verwendung des Windows-Geräte-Managers und des Dienstprogramms zum Anzeigen von Treibern, um zur vorherigen Version zurückzukehren.
In diesem Artikel haben wir zwei Methoden zum Zurücksetzen von NVIDIA-Treibern in Windows 10 aufgeführt, um Leistungsprobleme zu beheben, die durch die neuere Version verursacht werden.
Wie kann ich NVIDIA-Treiber in Windows 10 zurücksetzen?
1 Rollback mit dem Geräte-Manager
- Drücken Sie die Windows-Taste + R, um Ausführen zu öffnen.
- Geben Sie devmgmt.msc und klicken Sie auf OK, um offene Geräte – Manager.
- Erweitern Sie im Geräte-Manager die Kategorie Anzeigeadapter.
- Klicken Sie mit der rechten Maustaste auf das NVIDIA-Grafikgerät und wählen Sie Eigenschaften.
- Öffnen Sie im Eigenschaftenfenster die Registerkarte Treiber.
- Notieren Sie sich die Treiberversion und das Datum.
- Klicken Sie auf die Schaltfläche Rollback Driver.
- Im Driver Package Rollback – Fenster, wählen Sie aus irgendeinem Grund und klicken Sie auf Ja.
- Windows setzt den Treiber auf die frühere Version zurück.
- Öffnen Sie anschließend die Registerkarte Treiber erneut und überprüfen Sie das Datum und die Treiberversion, um sicherzustellen, dass der Rollback-Vorgang erfolgreich war.
1.1 Was ist, wenn die Schaltfläche zum Zurücksetzen des Treibers ausgegraut ist?
Wenn die Schaltfläche “Rollback-Treiber” im Geräte-Manager ausgegraut ist, konnte Windows keinen NVIDIA-Treiber finden, auf den ein Rollback durchgeführt werden kann. In diesem Fall müssen Sie die ältere Version eines NVIDIA-Treibers manuell herunterladen und installieren. Hier erfahren Sie, wie es geht.
- Laden Sie die letzte funktionierende Version des NVIDIA-Treibers für Ihre GPU herunter. Sie finden den NVIDIA-Treiber auf der offiziellen Website.
- Drücken Sie die Windows-Taste + R.
- Typ devmgmt.msc und klicken Sie auf OK.
- Erweitern Sie im Geräte-Manager die Option Anzeigeadapter.
- Klicken Sie mit der rechten Maustaste auf Ihr NVIDIA-Grafikgerät und wählen Sie Treiber aktualisieren.
- Wählen Sie die Option Browser my Computer für Treibersoftware.
- Klicken Sie auf die Schaltfläche Durchsuchen, wählen Sie den heruntergeladenen NVIDIA-Treiber aus und klicken Sie auf Öffnen.
- Klicken Sie auf Weiter und warten Sie, bis Windows den Treiber installiert hat.
- Öffnen Sie nach der Installation die Registerkarte Treiber und überprüfen Sie, ob die Treiberversion und das Datum geändert wurden, um die Installation zu bestätigen.
2 Verwenden Sie das Display Driver Utility
- Stellen Sie sicher, dass Sie die letzte funktionierende Version des NVIDIA-Treibers auf Ihren Computer herunterladen .
- Laden Sie als Nächstes das Dienstprogramm zur Deinstallation des Anzeigetreibers herunter und extrahieren Sie die Datei.
- Klicken Sie auf die Datei DDU.exe und aktualisieren Sie das Dienstprogramm, wenn Sie vom Tool dazu aufgefordert werden.
- Klicken Sie auf die Schaltfläche Starten.
- Wählen Sie im Drop-down – Menü und wählen Sie NVIDIA unter dem ausgewählten Grafiktreiber Abschnitt.
- Klicken Sie auf die Schaltfläche Reinigen und neu installieren.
- Stellen Sie sicher, dass Sie alle anderen Programme schließen und alle Daten speichern, die Sie nicht verlieren möchten, bevor Sie den Reinigungsvorgang starten.
- DDU deinstalliert alle NVIDIA-Grafiktreiber und startet den Computer neu.
- Installieren Sie nun den von der NVIDIA-Website installierten Treiber, indem Sie auf die exe-Datei doppelklicken.
- Wählen Sie Benutzerdefinierte Installation und führen Sie dann eine Neuinstallation durch.
- Starten Sie Ihren Computer nach der Installation neu und prüfen Sie, ob das durch den vorherigen NVIDIA-Treiber verursachte Problem behoben ist.
Das Rollback des NVIDIA-Treibers ist einfach und kann entweder über den Geräte-Manager oder über das DDU-Dienstprogramm erfolgen. Befolgen Sie die Schritte und teilen Sie uns in den Kommentaren mit, welche Methode Sie bevorzugen.