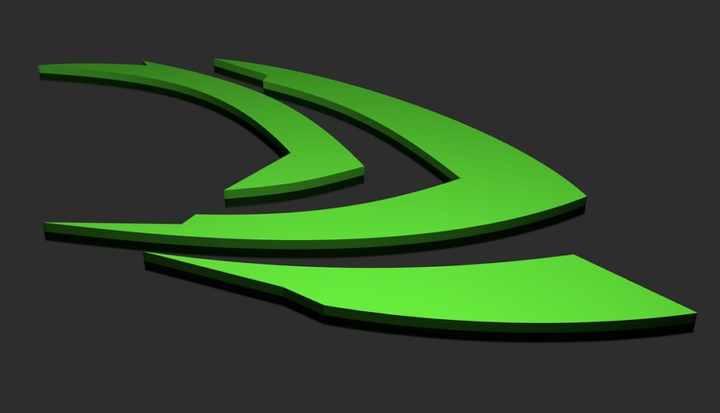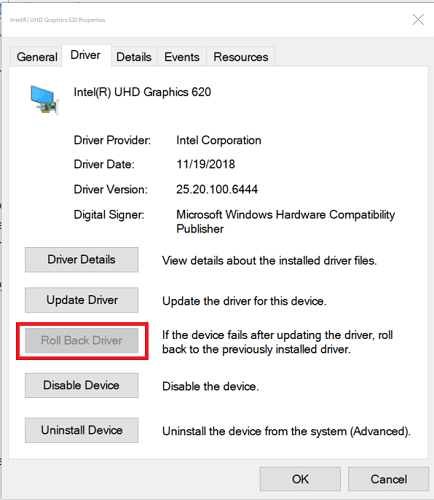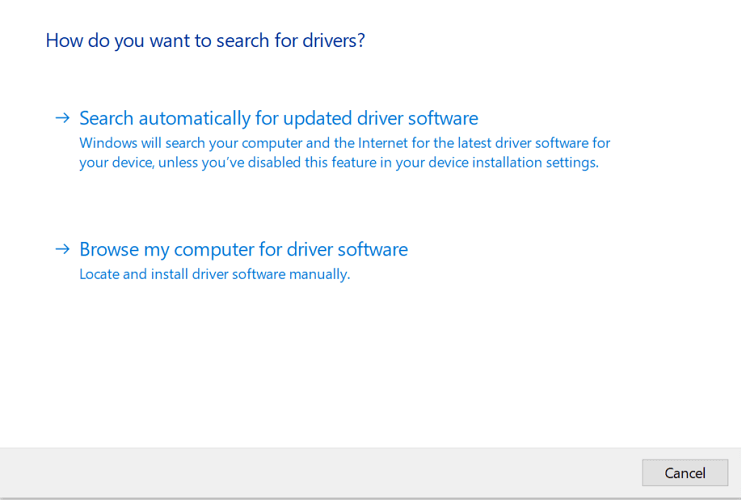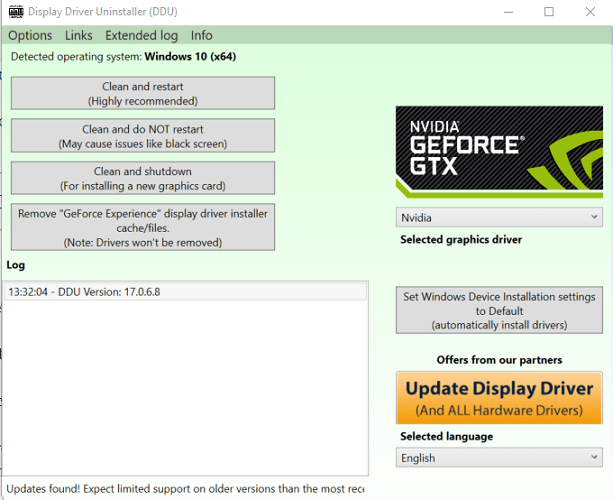Come ripristinare i driver NVIDIA in Windows 10
Ultimo aggiornamento: 16 aprile 2020
- NVIDIA rilascia aggiornamenti dei driver per correggere glitch e aumentare le prestazioni delle sue schede grafiche.
- Tuttavia, gli aggiornamenti più recenti possono causare la schermata blu della morte e altri problemi di prestazioni dopo l’installazione costringendo l’utente a ripristinare il driver NVIDIA alla versione precedente.
- Se vuoi conoscere gli strumenti di ripristino del driver, dai un’occhiata al nostro hub dedicato al software di ripristino.
- Consulta la nostra sezione sulle procedure per ulteriori suggerimenti per la risoluzione dei problemi di Windows 10 e guide pratiche.
Mantieni il tuo PC in salute aggiornando i suoi driver Questo strumento ti aiuterà a rilevare i driver vecchi e malfunzionanti e cercherà automaticamente la buona versione. Pertanto, utilizzerai tutti i componenti del tuo sistema a tutto gas. Controlla i tuoi driver in 3 semplici passaggi:
- Scarica DriverFix ora gratuitamente (download protetto)
- Avvia il programma e premi l’ icona Scansione
- Attendi che la scansione finisca e inizia a installare i driver necessari
- DriverFix è stato scaricato con successo da 36.505 lettori questo mese.
I driver grafici NVIDIA aiutano gli utenti a migliorare le prestazioni grafiche del sistema e, a volte, risolvono i bug negli aggiornamenti precedenti.
Tuttavia, potresti voler ripristinare i driver NVIDIA in Windows 10 se l’aggiornamento del driver causa una schermata blu di morte, problemi di prestazioni e arresti anomali frequenti a causa di nuovi bug e glitch.
Esistono due modi per ripristinare i driver NVIDIA. Include l’utilizzo di Windows Device Manager e Display Driver Utility per tornare alla versione precedente.
In questo articolo, abbiamo elencato due metodi per ripristinare i driver NVIDIA in Windows 10 per risolvere i problemi di prestazioni causati dalla versione più recente.
Come si ripristinano i driver NVIDIA in Windows 10?
1 Rollback utilizzando Gestione dispositivi
- Premi il tasto Windows + R per aprire Esegui.
- Digita devmgmt.msc e fai clic su OK per aprire Gestione dispositivi.
- In Gestione dispositivi, espandere la categoria Scheda video.
- Fare clic con il pulsante destro del mouse sul dispositivo grafico NVIDIA e selezionare Proprietà.
- Nella finestra Proprietà, apri la scheda Driver.
- Annotare la versione e la data del driver.
- Fare clic sul pulsante Ripristina driver.
- Nella finestra di rollback del pacchetto driver, selezionare un motivo e fare clic su Sì.
- Windows ripristinerà il driver alla versione precedente.
- Una volta terminato, apri nuovamente la scheda Driver e controlla la data e la versione del driver per assicurarti che il processo di rollback abbia avuto esito positivo.
1.1 Cosa succede se il pulsante Ripristina driver è disattivato?
Se il pulsante Ripristina driver è disattivato in Gestione dispositivi, significa che Windows non è riuscito a trovare alcun driver NVIDIA a cui eseguire il ripristino. In questo caso, è necessario scaricare e installare manualmente la versione precedente di un driver NVIDIA. Ecco come farlo.
- Scarica l’ultima versione funzionante del driver NVIDIA per la tua GPU. Puoi trovare il driver NVIDIA sul sito ufficiale.
- Premi il tasto Windows + R.
- Digita devmgmt.msc e fai clic su OK.
- In Gestione dispositivi, espandere Schede video.
- Fare clic con il pulsante destro del mouse sul dispositivo grafico NVIDIA e selezionare Aggiorna driver.
- Selezionare l’ opzione Browser mio computer per il software del driver.
- Fare clic sul pulsante Sfoglia e selezionare il driver NVIDIA scaricato e fare clic su Apri.
- Fare clic su Avanti e attendere che Windows installi il driver.
- Una volta installato, apri la scheda Driver e controlla se la versione e la data del driver sono cambiate confermando l’installazione.
2 Utilizzare l’utilità del driver di visualizzazione
- Assicurati di scaricare l’ultima versione funzionante del driver NVIDIA sul tuo computer.
- Quindi, scarica l’ utilità di disinstallazione del driver dello schermo ed estrai il file.
- Fare clic sul file DDU.exe e aggiornare l’utilità se richiesto dallo strumento.
- Fare clic sul pulsante Avvia.
- Dal menu a tendina e seleziona NVIDIA nella sezione Selected graphic driver.
- Fare clic sul pulsante Pulisci e reinstalla.
- Assicurati di chiudere tutti gli altri programmi e di salvare i dati che non vuoi perdere prima di iniziare il processo di pulizia.
- DDU disinstallerà tutti i driver grafici NVIDIA e riavvierà il computer.
- Ora installa il driver che hai installato dal sito Web NVIDIA facendo doppio clic sul file exe.
- Seleziona Installazione personalizzata e quindi esegui un’installazione pulita.
- Una volta installato, riavvia il computer e controlla se il problema causato dal precedente driver NVIDIA è stato risolto.
L’esecuzione del rollback del driver NVIDIA è semplice e può essere eseguita tramite Gestione dispositivi o utilizzando l’utilità DDU. Segui i passaggi e facci sapere quale metodo preferisci nei commenti.