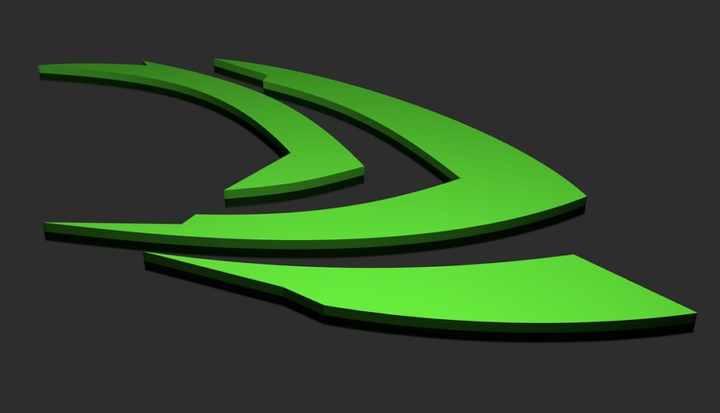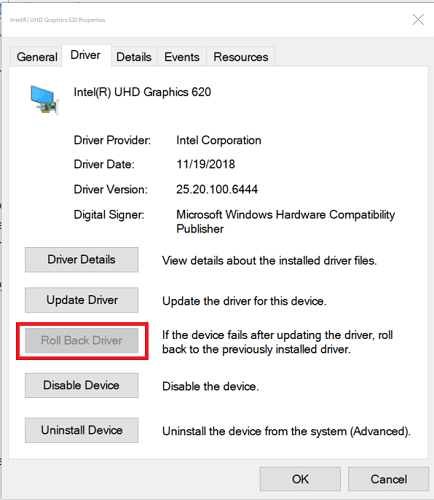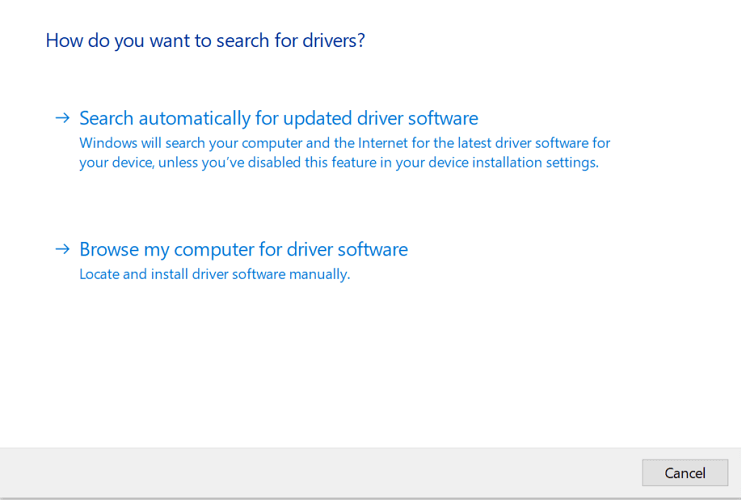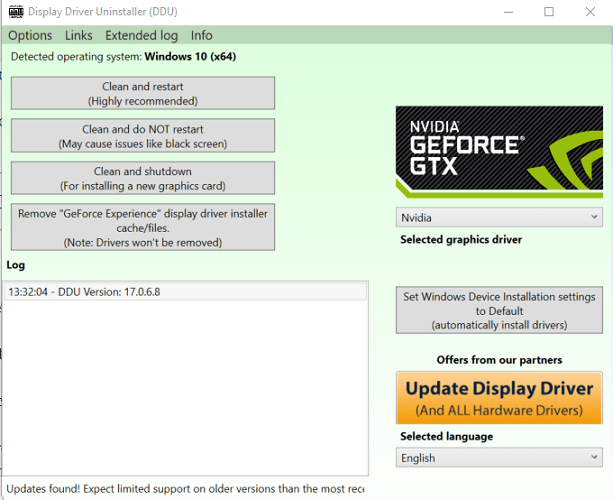Как откатить драйверы NVIDIA в Windows 10
Последнее изменение: 16 апреля 2020 г.
- NVIDIA выпускает обновления драйверов, чтобы исправить сбои и повысить производительность своих видеокарт.
- Однако более новые обновления могут вызвать синий экран смерти и другие проблемы с производительностью после установки, вынуждая пользователя откатить драйвер NVIDIA до предыдущей версии.
- Если вы хотите узнать об инструментах восстановления драйверов, посетите наш специализированный центр по программному обеспечению для восстановления.
- Ознакомьтесь с нашим разделом с практическими рекомендациями, чтобы получить дополнительные советы по устранению неполадок с Windows 10 и инструкции.
Поддерживайте работоспособность вашего ПК, обновляя его драйверы. Этот инструмент поможет вам обнаружить старые и неисправные драйверы и автоматически найдет подходящую версию. Таким образом, вы будете использовать все компоненты вашей системы на полную мощность. Проверьте свои драйверы за 3 простых шага:
- Загрузите DriverFix сейчас бесплатно (безопасная загрузка)
- Запустите программу и нажмите значок сканирования
- Дождитесь завершения сканирования и начните установку необходимых драйверов.
- DriverFix в этом месяце успешно скачали 36 505 читателей.
Графические драйверы NVIDIA помогают пользователям улучшить производительность системной графики и иногда исправляют ошибки в более ранних обновлениях.
Однако вы можете откатить драйверы NVIDIA в Windows 10, если обновление драйвера вызывает синий экран смерти, проблемы с производительностью и частые сбои из-за новых ошибок и сбоев.
Есть два способа откатить драйверы NVIDIA. Сюда входит использование диспетчера устройств Windows и утилиты драйвера дисплея для возврата к предыдущей версии.
В этой статье мы перечислили два метода отката драйверов NVIDIA в Windows 10 для устранения проблем с производительностью, вызванных более новой версией.
Как мне откатить драйверы NVIDIA в Windows 10?
1 Откат с помощью диспетчера устройств
- Нажмите Windows Key + R, чтобы открыть Выполнить.
- Введите devmgmt.msc и нажмите OK, чтобы открыть Диспетчер устройств.
- В диспетчере устройств разверните категорию «Адаптер дисплея ».
- Щелкните правой кнопкой мыши графическое устройство NVIDIA и выберите «Свойства».
- В окне «Свойства» откройте вкладку «Драйвер ».
- Запишите версию драйвера и дату.
- Нажмите кнопку Откатить драйвер.
- В окне отката пакета драйверов выберите любую причину и нажмите Да.
- Windows откатит драйвер до более ранней версии.
- После этого снова откройте вкладку Драйвер и проверьте дату и версию драйвера, чтобы убедиться, что процесс отката прошел успешно.
1.1 Что делать, если кнопка «Откатить драйвер» неактивна?
Если кнопка «Откатить драйвер» неактивна в диспетчере устройств, это означает, что Windows не может найти драйвер NVIDIA, к которому можно выполнить откат. В этом случае вам необходимо вручную загрузить и установить старую версию драйвера NVIDIA. Вот как это сделать.
- Загрузите последнюю рабочую версию драйвера NVIDIA для своего графического процессора. Вы можете найти драйвер NVIDIA на официальном сайте.
- Press Windows Key + R.
- Введите devmgmt.msc и нажмите ОК.
- В диспетчере устройств разверните Display Adapters.
- Щелкните правой кнопкой мыши графическое устройство NVIDIA и выберите «Обновить драйвер».
- Выберите опцию Обозревать мой компьютер для программного обеспечения драйвера.
- Нажмите кнопку «Обзор», выберите загруженный драйвер NVIDIA и нажмите «Открыть».
- Нажмите Далее и дождитесь, пока Windows установит драйвер.
- После установки откройте вкладку Драйвер и проверьте, изменились ли версия и дата драйвера, подтверждая установку.
2 Используйте утилиту драйвера дисплея
- Убедитесь, что вы загрузили на свой компьютер последнюю рабочую версию драйвера NVIDIA.
- Затем загрузите утилиту деинсталляции драйвера дисплея и извлеките файл.
- Щелкните файл DDU.exe и обновите служебную программу, если программа предложит.
- Щелкните кнопку ” Запустить”.
- В раскрывающемся меню выберите NVIDIA в разделе Выбранный графический драйвер.
- Нажмите кнопку «Очистить и переустановить».
- Перед запуском процесса очистки убедитесь, что вы закрыли все другие программы и сохранили данные, которые не хотите терять.
- DDU удалит все графические драйверы NVIDIA и перезагрузит компьютер.
- Теперь установите драйвер, который вы установили с веб-сайта NVIDIA, дважды щелкнув exe-файл.
- Выберите Выборочная установка, а затем выполните чистую установку.
- После установки перезагрузите компьютер и проверьте, решена ли проблема, вызванная предыдущим драйвером NVIDIA.
Откат драйвера NVIDIA прост и может быть выполнен либо через диспетчер устройств, либо с помощью утилиты DDU. Следуйте инструкциям и сообщите нам, какой метод вы предпочитаете, в комментариях.