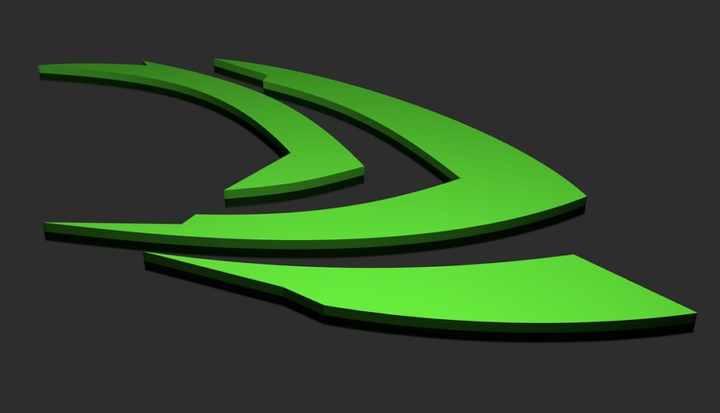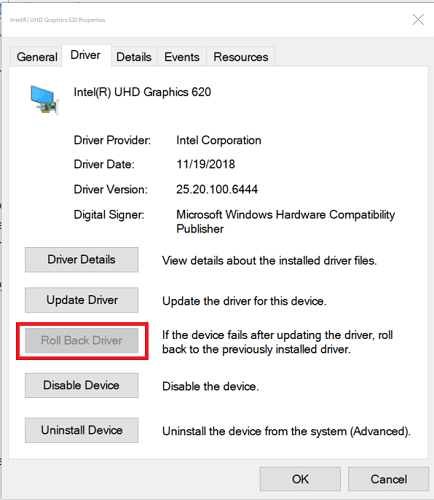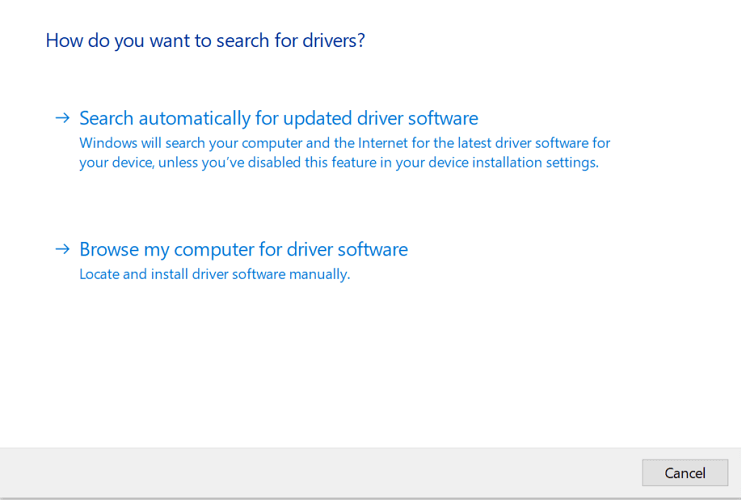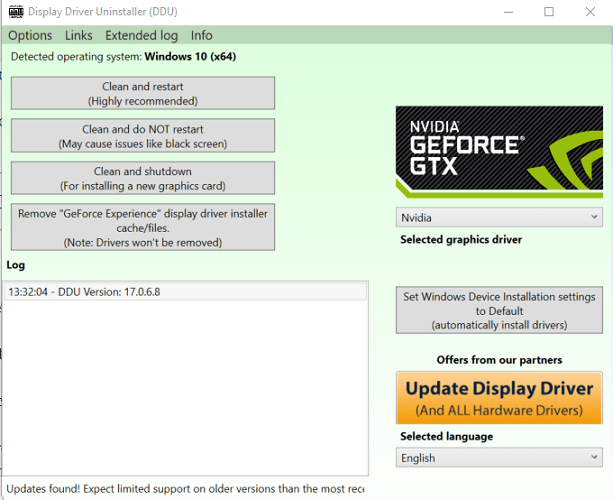Cómo revertir los controladores NVIDIA en Windows 10
Última actualización: 16 de abril de 2020
- NVIDIA lanza actualizaciones de controladores para corregir fallas y aumentar el rendimiento de sus tarjetas gráficas.
- Sin embargo, las actualizaciones más recientes pueden causar la pantalla azul de la muerte y otros problemas de rendimiento después de la instalación, lo que obliga al usuario a revertir el controlador NVIDIA a la versión anterior.
- Si desea conocer las herramientas de recuperación de controladores, consulte nuestro centro de software de recuperación dedicado.
- Consulte nuestra sección de procedimientos para obtener más consejos de solución de problemas de Windows 10 y guías prácticas.
Mantenga su PC en buen estado actualizando sus controladores. Esta herramienta lo ayudará a detectar controladores viejos y que funcionan mal y buscará automáticamente la versión correcta. Por lo tanto, utilizará todos los componentes de su sistema a toda velocidad. Verifique sus controladores en 3 sencillos pasos:
- Descargue DriverFix ahora gratis (descarga segura)
- Inicie el programa y presione el icono Escanear
- Espere a que finalice el escaneo y comience a instalar los controladores necesarios
- DriverFix ha sido descargado con éxito por 36,505 lectores este mes.
Los controladores gráficos de NVIDIA ayudan a los usuarios a mejorar el rendimiento de los gráficos de su sistema y, en ocasiones, corrigen errores en actualizaciones anteriores.
Sin embargo, es posible que desee revertir los controladores NVIDIA en Windows 10 si la actualización del controlador causa una pantalla azul de muerte, problemas de rendimiento y fallas frecuentes debido a nuevos errores y fallas.
Hay dos formas de revertir los controladores NVIDIA. Incluye el uso del Administrador de dispositivos de Windows y la Utilidad del controlador de pantalla para volver a la versión anterior.
En este artículo, hemos enumerado dos métodos para revertir los controladores NVIDIA en Windows 10 para solucionar los problemas de rendimiento causados por la versión más reciente.
¿Cómo deshago los controladores NVIDIA en Windows 10?
1 Revertir usando el Administrador de dispositivos
- Presione la tecla de Windows + R para abrir Ejecutar.
- Escriba devmgmt.msc y haga clic en Aceptar para abrir el Administrador de dispositivos.
- En el Administrador de dispositivos, expanda la categoría Adaptador de pantalla.
- Haga clic con el botón derecho en el dispositivo gráfico NVIDIA y seleccione Propiedades.
- En la ventana Propiedades, abra la pestaña Controlador.
- Anote la versión y la fecha del controlador.
- Haga clic en el botón Revertir controlador.
- En la ventana de reversión del paquete de controladores, seleccione cualquier motivo y haga clic en Sí.
- Windows revertirá el controlador a la versión anterior.
- Una vez hecho esto, abra la pestaña Controlador nuevamente y verifique la fecha y la versión del controlador para asegurarse de que el proceso de reversión haya sido un éxito.
1.1 ¿Qué sucede si el botón Revertir controlador está atenuado?
Si el botón Revertir controlador está atenuado en el Administrador de dispositivos, significa que Windows no pudo encontrar ningún controlador NVIDIA al que pueda revertir. En este caso, debe descargar e instalar la versión anterior de un controlador NVIDIA manualmente. He aquí cómo hacerlo.
- Descargue la última versión funcional del controlador NVIDIA para su GPU. Puede encontrar el controlador NVIDIA en el sitio web oficial.
- Presione la tecla de Windows + R.
- Escriba devmgmt.msc y haga clic en Aceptar.
- En el Administrador de dispositivos, expanda Adaptadores de pantalla.
- Haga clic con el botón derecho en su dispositivo gráfico NVIDIA y seleccione Actualizar controlador.
- Seleccione la opción Explorador de mi computadora para el software del controlador.
- Haga clic en el botón Examinar, seleccione el controlador NVIDIA descargado y haga clic en Abrir.
- Haga clic en Siguiente y espere a que Windows instale el controlador.
- Una vez instalado, abra la pestaña Controlador y verifique si la versión y la fecha del controlador han cambiado para confirmar la instalación.
¿Quiere actualizar su GPU? Echa un vistazo a las mejores GPU de NVIDIA para juegos [Guía 2020]
2 Utilice la utilidad del controlador de pantalla
- Asegúrese de descargar la última versión funcional del controlador NVIDIA en su computadora.
- A continuación, descargue la utilidad de desinstalación del controlador de pantalla y extraiga el archivo.
- Haga clic en el archivo DDU.exe y actualice la utilidad si se lo solicita la herramienta.
- Haga clic en el botón Iniciar.
- En el menú desplegable, seleccione NVIDIA en la sección Controlador gráfico seleccionado.
- Haga clic en el botón Limpiar y reinstalar.
- Asegúrese de cerrar todos los demás programas y guardar los datos que no desee perder antes de iniciar el proceso de limpieza.
- DDU desinstalará todos los controladores gráficos de NVIDIA y reiniciará la computadora.
- Ahora instale el controlador que instaló desde el sitio web de NVIDIA haciendo doble clic en el archivo exe.
- Seleccione Instalación personalizada y luego realice una instalación limpia.
- Una vez instalado, reinicie su computadora y verifique si el problema causado por el controlador NVIDIA anterior está resuelto.
Realizar la reversión del controlador NVIDIA es fácil y se puede realizar a través del Administrador de dispositivos o mediante la utilidad DDU. Siga los pasos y háganos saber qué método prefiere en los comentarios.