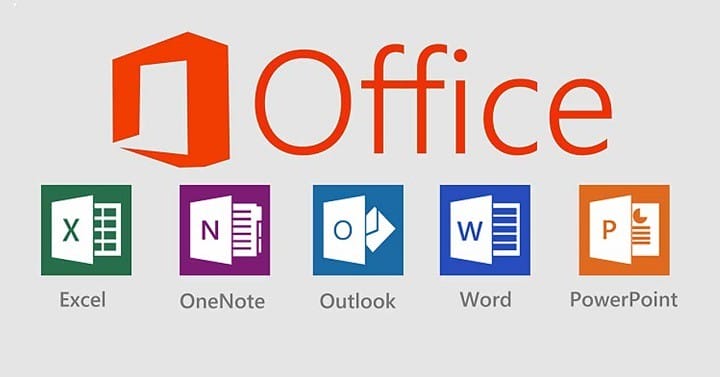Cómo revertir a Office 2013 desde Office 2016
Para solucionar varios problemas de PC, recomendamos DriverFix: este software mantendrá sus controladores en funcionamiento, lo que lo mantendrá a salvo de errores comunes de la computadora y fallas de hardware. Verifique todos sus controladores ahora en 3 sencillos pasos:
- Descargue DriverFix (archivo de descarga verificado).
- Haga clic en Iniciar escaneo para encontrar todos los controladores problemáticos.
- Haga clic en Actualizar controladores para obtener nuevas versiones y evitar fallas en el sistema.
- DriverFix ha sido descargado por 502,095 lectores este mes.
Lo más nuevo no siempre es mejor, especialmente cuando se trata de software, y algunas veces las versiones más nuevas de software pueden causar ciertos problemas de compatibilidad.
En algunos casos, Office 2016 puede ser la causa de estos problemas, y hoy le mostraremos cómo volver a Office 2013 desde Office 2016 en Windows 10.
¿Cómo puedo degradar Office 2016 a Office 2013?
- Usar la suscripción a Office 2013
- Quitar Office 2016 e instalar Office 2013
- Descargar el paquete de instalación sin conexión de Office 2013
1 Utilice la suscripción a Office 2013
Microsoft ha agregado recientemente una forma de volver a Office 2013 en su página Mi cuenta. Para hacerlo, simplemente siga estas sencillas instrucciones:
- Vaya a este enlace.
- Inicie sesión y haga clic en Instalar.
- Seleccione el idioma y las opciones de instalación.
- Elija Opciones de instalación adicionales.
- Elija Office 2013 como la versión preferida y la versión de 32 o 64 bits según su sistema operativo y procesador.
2 Elimine Office 2016 e instale Office 2013
Esta es una solución bastante sencilla:
-
Descargue la herramienta Fix it de Microsoft para eliminar Office 2016. Puede descargar la herramienta Fix it desde aquí.
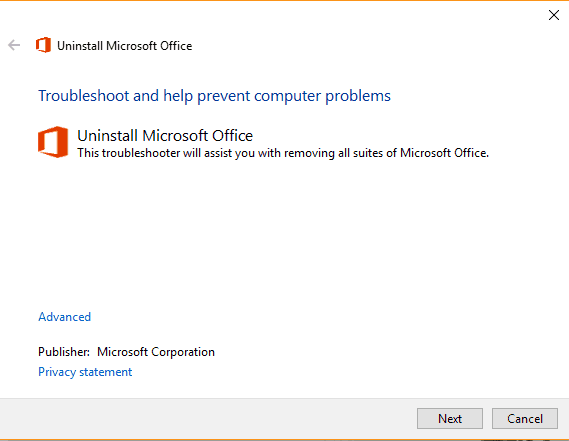
-
Instale una de las siguientes versiones de Office 2013:
-
Para la versión Business o Business Premium:
-
Para la versión Enterprise E3 o ProPlus:
-
Después de la instalación de Office 2013, es posible que desee deshabilitar las actualizaciones automáticas para que no se actualice a Office 2016 por sí solo.
Para hacerlo, siga estos pasos:
- Abra el Editor del registro. Puede abrirlo escribiendo regedit en la barra de búsqueda o pulsando tecla de Windows + R.
![Cómo revertir a Office 2013 desde Office 2016]()
- Navegue a la siguiente ruta:
**HKEY_LOCAL_MACHINESOFTWAREPoliciesMicrosoftoffice15.0commonOfficeUpdate**
- Agregue este valor a la subclave Office Update:
- “Enableautomaticupgrade” = dword: 00000000.
Si no sabe cómo hacer esto, omita este paso y en su lugar descargue y ejecute este archivo.
¿No puede acceder al Editor del Registro en su PC? ¡Aquí hay una solución rápida y fácil para eso!
3 Descargue el paquete de instalación sin conexión de Office 2013
-
Descargue la herramienta de implementación de Office para hacer clic y ejecutar desde aquí (si el enlace de descarga no funciona, descargue la versión anterior desde aquí ).
-
Ejecute la herramienta de implementación de Office para hacer clic y ejecutar y extráigala a C: Office15.
-
Vaya a C: Office15 y abra configuration.xml y elimine todo.
-
Ingrese esto en el archivo configuration.xml:
-
Ahora deberá reemplazar ciertos datos. Recuerde mantener todos los valores entre las comillas:
-
Establezca SourcePath en C: Office15
-
Establezca OfficeClientEdition en 32 para la versión de 32 bits o 64 para la versión de 64 bits.
-
Establezca ID de producto en uno de los valores de la tabla siguiente.
-
ID del Producto nombre del producto Acceso Minorista Microsoft Access 2013 ExcelRetail Microsoft Excel 2013 GrooveMinorista Microsoft OneDrive para empresas 2013 InicioNegociosPipcRetail Microsoft Office Hogar y Empresas Premium InicioNegociosRetail Microsoft Office Hogar y Empresas 2013 InicioEstudianteMinorista Microsoft Office Hogar y Estudiantes 2013 InfoPathRetail Microsoft InfoPath 2013 LyncAcademicRetail Microsoft Lync Academic 2013 LyncEntryRetail Microsoft Lync Basic 2013 LyncRetail Microsoft Lync 2013 MondoRetail Microsoft Office World 2013 O365NegociosMinorista Microsoft Office 365 Empresa O365HomePremRetail Microsoft Office 365 O365ProPlusRetail Microsoft Office 365 ProPlus O365SmallBusPremRetail Microsoft Office 365 Small Business Premium OneNoteFreeRetail Microsoft OneNote 2013 OneNoteRetail Microsoft OneNote 2013 OutlookRetail Microsoft Outlook 2013 PersonalPipcMinorista Microsoft Office Personal Premium Personal Minorista Microsoft Office Personal 2013 PowerPointMinorista Microsoft PowerPoint 2013 ProfesionalPipcMinorista Microsoft Office Professional Premium Profesional Minorista Microsoft Office Professional 2013 ProjectProRetail Microsoft Project Professional 2013 ProjectStdRetail Estándar de Microsoft Project 2013 ProPlusRetail Microsoft Office Professional Plus 2013 PublisherRetail Microsoft Publisher 2013 SPDRetail Diseñador de Microsoft SharePoint 2013 EstándarRetail Estándar de Microsoft Office 2013 VisioProRetail Microsoft Visio Professional 2013 VisioStdRetail Estándar de Microsoft Visio 2013 WordRetail Microsoft Word 2013 -
Configure ID de idioma en en-us para la versión en inglés.
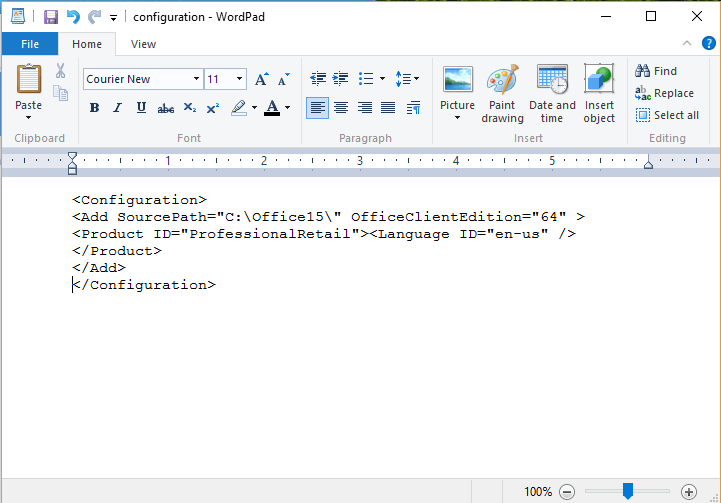
-
Como ya mencionamos, tenga en cuenta las comillas, así que mantenga todos los valores entre las comillas. Si no lo hace, la instalación fallará.
-
Ejecute el símbolo del sistema. Puede ejecutarlo ingresando cmd en la barra de búsqueda. Escriba lo siguiente para cambiar a esa carpeta:
- cd C: Oficina15
-
Ahora ingrese lo siguiente (Esto iniciará el proceso de descarga. Recuerde, esto puede tomar un tiempo dependiendo de su velocidad de Internet, así que asegúrese de no cancelarlo):
- setup.exe / descargar configuration.xml
![Cómo revertir a Office 2013 desde Office 2016]()
- setup.exe / descargar configuration.xml
-
Ahora vaya a C: Office15OfficeData y localice la carpeta con números en su nombre (recuerde esos números, los necesitará para el siguiente paso).
-
Vuelva a C: Office1 5 y abra configuration.xml y péguelo en él:
-
Ahora debe cambiar los valores a los que utilizó al descargar Office en el Paso 4 (recuerde cambiar el valor de Versión al del Paso 7).
-
Abra el símbolo del sistema e ingrese: cd C: Office15.
-
Ahora ingrese esto en el símbolo del sistema para que comience la instalación:
- setup.exe / configure configuration.xml
-
Si obtiene algún error, es posible que deba verificar configuration.xml si los valores son los mismos que en el Paso 4 y el Paso 7 y si están colocados correctamente entre las comillas.
¿No puede instalar Office 2016 debido al error 30015-6 (-1)? ¡Arregle eso con esta guía!
Eso es todo. Como puede ver, las soluciones no son muy complicadas, pero debe conocer las comillas y las líneas que ingresa. Una letra perdida puede ser suficiente para arruinar el proceso de instalación.
Si tiene alguna otra pregunta, no dude en preguntar en la sección de comentarios a continuación.
Nota del editor: esta publicación se publicó originalmente en octubre de 2015 y desde entonces ha sido completamente renovada y actualizada para brindar frescura, precisión y exhaustividad.