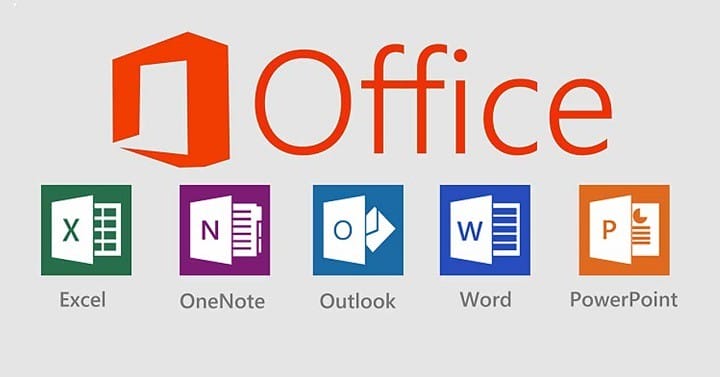Como reverter para o Office 2013 a partir do Office 2016
Para corrigir vários problemas do PC, recomendamos DriverFix: Este software manterá seus drivers ativos e funcionando, protegendo-o contra erros comuns de computador e falhas de hardware. Verifique todos os seus drivers agora em 3 etapas fáceis:
- Baixe DriverFix (arquivo de download verificado).
- Clique em Iniciar verificação para encontrar todos os drivers problemáticos.
- Clique em Atualizar drivers para obter novas versões e evitar o mau funcionamento do sistema.
- DriverFix foi baixado por 502.095 leitores este mês.
Mais recente nem sempre é melhor, especialmente quando se trata de software, e às vezes versões mais recentes de software podem causar certos problemas de compatibilidade.
Em alguns casos, o Office 2016 pode ser a causa desses problemas e hoje vamos mostrar como reverter para o Office 2013 a partir do Office 2016 no Windows 10.
Como posso fazer o downgrade do Office 2016 para o Office 2013:
- Usar assinatura do Office 2013
- Remova o Office 2016 e instale o Office 2013
- Baixe o pacote de instalação offline do Office 2013
1 Use a assinatura do Office 2013
A Microsoft adicionou recentemente uma maneira de voltar ao Office 2013 na página Minha conta. Para fazer isso, basta seguir estas instruções simples:
- Vá para este link.
- Faça login e clique em Instalar.
- Selecione o idioma e as opções de instalação.
- Escolha opções de instalação adicionais.
- Escolha o Office 2013 como a versão preferida e a versão de 32 ou 64 bits dependendo do seu sistema operacional e processador.
2 Remova o Office 2016 e instale o Office 2013
Esta é uma solução bastante simples:
-
Baixe a ferramenta Fix it da Microsoft para remover o Office 2016. Você pode baixar a ferramenta Fix it aqui.
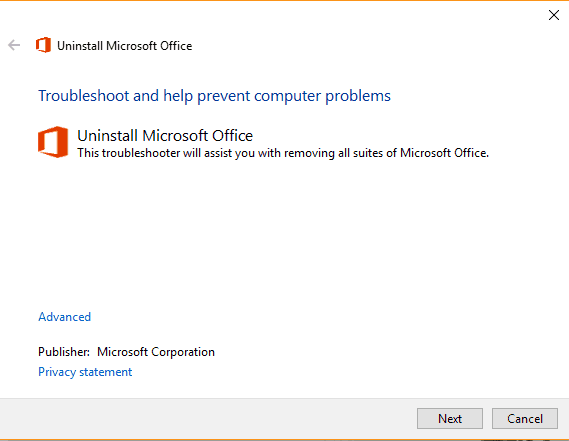
-
Instale uma das seguintes versões do Office 2013:
-
Versão Business ou Business Premium:
-
Para a versão Enterprise E3 ou ProPlus:
-
Após a instalação do Office 2013, você pode desabilitar as atualizações automáticas para que não atualize para o Office 2016 por conta própria.
Para fazer isso, siga estas etapas:
- Abra o Editor do Registro. Você pode abri-lo digitando regedit na barra de pesquisa ou pressionando a tecla Windows + R.
![Como reverter para o Office 2013 a partir do Office 2016]()
- Navegue até o seguinte caminho:
**HKEY_LOCAL_MACHINESOFTWAREPoliciesMicrosoftoffice15.0commonOfficeUpdate**
- Adicione este valor à subchave Office Update:
- “Enableautomaticupgrade” = dword: 00000000.
Se você não sabe como fazer isso, pule esta etapa e, em vez disso, baixe e execute este arquivo.
Não consegue acessar o Editor do Registro no seu PC? Aqui está uma solução rápida e fácil para isso!
3 Baixe o pacote de instalação offline do Office 2013
-
Baixar ferramenta de implantação do Office para Click-to-Run de aqui (Se o link de download não funciona, baixe a versão mais velha de aqui ).
-
Execute a Ferramenta de Implantação do Office para Clique para Executar e extraia-a em C: Office15.
-
Vá para C: Office15 e abra configuration.xml e exclua tudo dele.
-
Insira isso no arquivo configuration.xml:
-
Agora você precisará substituir alguns dados. Lembre-se de manter todos os valores entre as aspas:
-
Defina SourcePath como C: Office15
-
Defina OfficeClientEdition como 32 para a versão de 32 bits ou 64 para a versão de 64 bits.
-
Defina o ID do produto para um dos valores da tabela abaixo.
-
ID do produto Nome do Produto AccessRetail Microsoft Access 2013 ExcelRetail Microsoft Excel 2013 GrooveRetail Microsoft OneDrive for Business 2013 HomeBusinessPipcRetail Microsoft Office Home e Business Premium HomeBusinessRetail Microsoft Office Home and Business 2013 HomeStudentRetail Microsoft Office Home and Student 2013 InfoPathRetail Microsoft InfoPath 2013 LyncAcademicRetail Microsoft Lync Academic 2013 LyncEntryRetail Microsoft Lync Basic 2013 LyncRetail Microsoft Lync 2013 MondoRetail Microsoft Office World 2013 O365BusinessRetail Microsoft Office 365 Business O365HomePremRetail Microsoft Office 365 O365ProPlusRetail Microsoft Office 365 ProPlus O365SmallBusPremRetail Microsoft Office 365 Small Business Premium OneNoteFreeRetail Microsoft OneNote 2013 OneNoteRetail Microsoft OneNote 2013 OutlookRetail Microsoft Outlook 2013 PersonalPipcRetail Microsoft Office Personal Premium Retalho Pessoal Microsoft Office Personal 2013 PowerPointRetail Microsoft PowerPoint 2013 ProfessionalPipcRetail Microsoft Office Professional Premium Retalho Profissional Microsoft Office Professional 2013 ProjectProRetail Microsoft Project Professional 2013 ProjectStdRetail Microsoft Project Standard 2013 ProPlusRetail Microsoft Office Professional Plus 2013 PublisherRetail Microsoft Publisher 2013 SPDRetail Microsoft SharePoint Designer 2013 StandardRetail Microsoft Office Standard 2013 VisioProRetail Microsoft Visio Professional 2013 VisioStdRetail Microsoft Visio Standard 2013 WordRetail Microsoft Word 2013 -
Defina o ID do idioma como en-us para a versão em inglês.
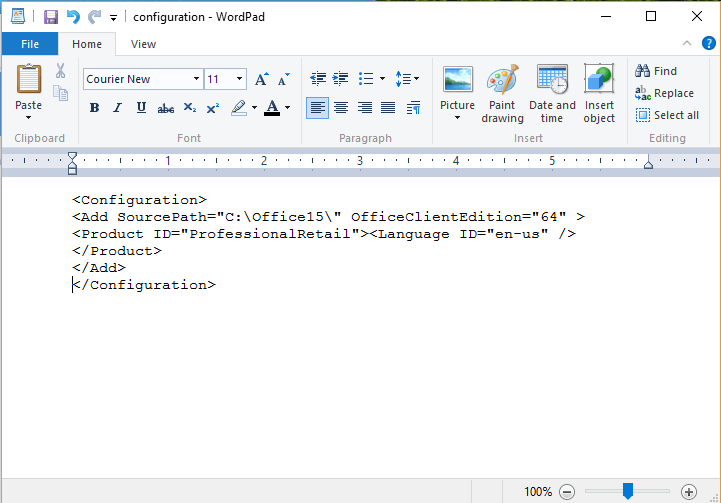
-
Como já mencionamos, preste atenção às aspas, portanto, mantenha todos os valores entre as aspas. Se você não fizer isso, a instalação falhará.
-
Execute o prompt de comando. Você pode executá-lo digitando cmd na barra de pesquisa. Digite o seguinte para alternar para essa pasta:
- cd C: Office15
-
Agora digite o seguinte (Isso iniciará o processo de download. Lembre-se de que isso pode demorar um pouco dependendo da velocidade da sua internet, portanto, certifique-se de não cancelá-lo):
- setup.exe / download configuration.xml
![Como reverter para o Office 2013 a partir do Office 2016]()
- setup.exe / download configuration.xml
-
Agora vá para C: Office15OfficeData e localize a pasta com números em seu nome (lembre-se desses números, você precisará deles na próxima etapa).
-
Volte para C: Office1 5 e abra configuration.xml e cole nele:
-
Agora você precisa alterar os valores usados para baixar o Office na Etapa 4 (lembre-se de alterar o valor da versão para o da Etapa 7).
-
Abra o Prompt de Comando e digite: cd C: Office15.
-
Agora digite isso no prompt de comando para que a instalação comece:
- setup.exe / configure configuration.xml
-
Se você receber algum erro, pode ser necessário verificar configuration.xml se os valores são iguais aos da Etapa 4 e Etapa 7 e se eles estão colocados corretamente entre as aspas.
Não é possível instalar o Office 2016 devido ao erro 30015-6 (-1)? Corrija isso com este guia!
É sobre isso. Como você pode ver, as soluções não são muito complicadas, mas você precisa estar ciente das aspas e das linhas que inserir. Uma carta perdida pode ser suficiente para arruinar o processo de instalação.
Se você tiver qualquer outra dúvida, sinta-se à vontade para perguntar na seção de comentários abaixo.
Nota do editor: esta postagem foi publicada originalmente em outubro de 2015 e, desde então, foi completamente renovada e atualizada para ser atualizada, precisa e abrangente