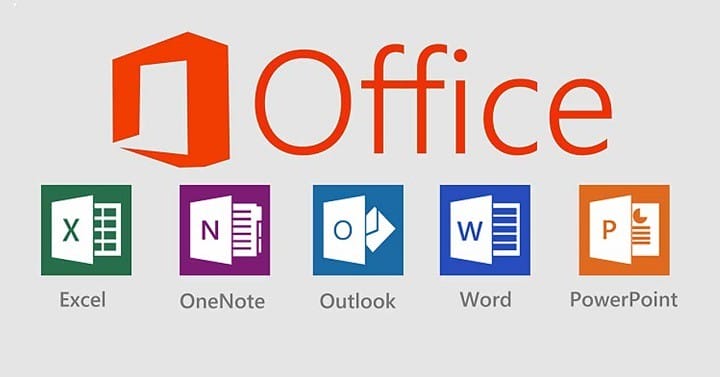Hur återställs till Office 2013 från Office 2016
För att åtgärda olika PC-problem rekommenderar vi DriverFix: Denna programvara håller dina drivrutiner igång, vilket skyddar dig från vanliga datorfel och maskinvarufel. Kontrollera alla dina förare nu i tre enkla steg:
- Ladda ner DriverFix (verifierad nedladdningsfil).
- Klicka på Start Scan för att hitta alla problematiska drivrutiner.
- Klicka på Uppdatera drivrutiner för att få nya versioner och undvika systemfel.
- DriverFix har laddats ner av 502 095 läsare den här månaden.
Nyare är inte alltid bättre, speciellt när det gäller programvara, och ibland kan nyare versioner av programvara orsaka vissa kompatibilitetsproblem.
I vissa fall kan Office 2016 vara orsaken till dessa problem, och i dag ska vi visa dig hur du rullar tillbaka till Office 2013 från Office 2016 på Windows 10.
Hur kan jag nedgradera Office 2016 till Office 2013:
- Använd Office 2013-prenumeration
- Ta bort Office 2016 och installera Office 2013
- Ladda ner Office 2013 offline installationspaket
1 Använd Office 2013-prenumeration
Microsoft har nyligen lagt till ett sätt att växla tillbaka till Office 2013 på sidan Mitt konto. För att göra det, följ bara dessa enkla instruktioner:
- Gå till den här länken.
- Logga in och klicka på Installera.
- Välj språk och installationsalternativ.
- Välj ytterligare installationsalternativ.
- Välj Office 2013 som föredragen version och 32 eller 64-bitarsversion beroende på operativsystem och processor.
2 Ta bort Office 2016 och installera Office 2013
Detta är en ganska enkel lösning:
-
Ladda ner Fix it-verktyget från Microsoft för att ta bort Office 2016. Du kan hämta Fix it-verktyget härifrån.
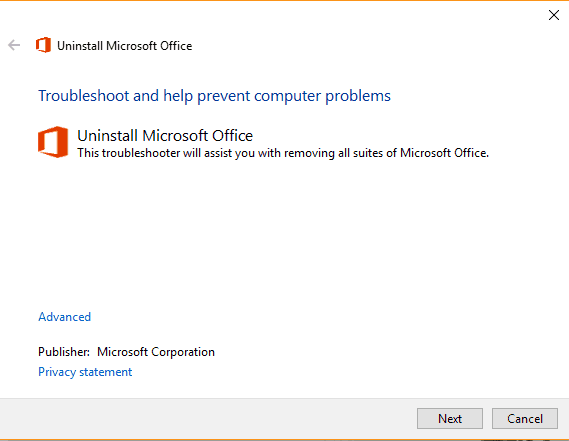
-
Installera en av följande versioner av Office 2013:
-
För Business eller Business Premium-version:
-
För Enterprise E3 eller ProPlus-version:
-
Efter installationen av Office 2013 kanske du vill inaktivera automatiska uppdateringar så att den inte uppdateras till Office 2016 på egen hand.
Följ dessa steg för att göra det:
- Öppna registerredigeraren. Du kan öppna den genom att skriva regedit i sökfältet eller genom att trycka Windows-tangenten + R.
![Hur återställs till Office 2013 från Office 2016]()
- Navigera till följande sökväg:
**HKEY_LOCAL_MACHINESOFTWAREPoliciesMicrosoftoffice15.0commonOfficeUpdate**
- Lägg till det här värdet i undernyckeln till Office Update:
- “Enableautomaticupgrade” = dword: 00000000.
Om du inte vet hur du gör det ska du hoppa över det här steget och istället ladda ner och köra den här filen.
Kan du inte komma åt Registerredigeraren på din dator? Här är en snabb och enkel lösning för det!
3 Ladda ner Office 2013 offline installationspaket
-
Ladda ner Office Deployment Tool för Klicka-och-kör från här (om nedladdningslänken inte fungerar, hämta äldre version från här ).
-
Kör Office Deployment Tool för Click-to-Run och extrahera det till C: Office15.
-
Gå till C: Office15 och öppna configuration.xml och ta bort allt från det.
-
Ange detta i filen configuration.xml:
-
Nu måste du ersätta vissa data. Kom ihåg att hålla alla värden mellan offerten:
-
Ställ SourcePath till C: Office15
-
Ställ OfficeClientEdition till 32 för 32-bitarsversion eller 64 för 64-bitarsversion.
-
Ställ in produkt-ID till ett av värdena i tabellen nedan.
-
Serienummer produktnamn AccessRetail Microsoft Access 2013 ExcelRetail Microsoft Excel 2013 GrooveDetail Microsoft OneDrive för företag 2013 HemBusinessPipcRetail Microsoft Office Home och Business Premium HemBusinessDetail Microsoft Office Home and Business 2013 HomeStudentRetail Microsoft Office Home och Student 2013 InfoPathRetail Microsoft InfoPath 2013 LyncAcademicRetail Microsoft Lync Academic 2013 LyncEntryRetail Microsoft Lync Basic 2013 LyncRetail Microsoft Lync 2013 MondoRetail Microsoft Office World 2013 O365BusinessRetail Microsoft Office 365 Business O365HomePremRetail Microsoft Office 365 O365ProPlusRetail Microsoft Office 365 ProPlus O365SmallBusPremRetail Microsoft Office 365 Small Business Premium OneNoteFreeRetail Microsoft OneNote 2013 OneNoteRetail Microsoft OneNote 2013 OutlookRetail Microsoft Outlook 2013 PersonalPipcRetail Microsoft Office Personal Premium PersonalDetail Microsoft Office Personal 2013 PowerPoint-detaljhandel Microsoft PowerPoint 2013 ProfessionalPipcRetail Microsoft Office Professional Premium Professionell detaljhandel Microsoft Office Professional 2013 ProjectProRetail Microsoft Project Professional 2013 ProjectStdRetail Microsoft Project Standard 2013 ProPlusRetail Microsoft Office Professional Plus 2013 PublisherRetail Microsoft Publisher 2013 SPDRetail Microsoft SharePoint Designer 2013 Standard detaljhandel Microsoft Office Standard 2013 VisioProRetail Microsoft Visio Professional 2013 VisioStdRetail Microsoft Visio Standard 2013 WordRetail Microsoft Word 2013 -
Ställ in språk-ID som en-us för den engelska versionen.
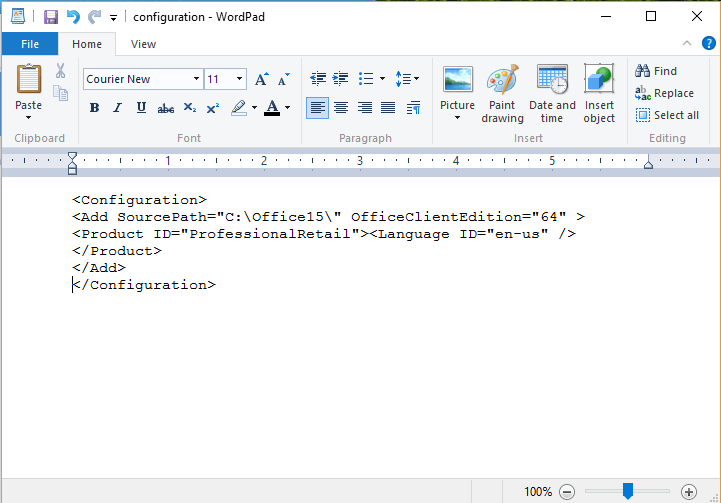
-
Som vi redan nämnde tänk på citaten, så behåll alla värden mellan offerten. Om du inte gör det misslyckas installationen.
-
Kör kommandotolken. Du kan köra det genom att skriva in cmd i sökfältet. Skriv följande för att växla till den mappen:
- cd C: Office15
-
Ange nu följande (Detta startar nedladdningsprocessen. Kom ihåg att det kan ta ett tag beroende på din internethastighet, så se till att du inte avbryter den):
- setup.exe / nedladdning configuration.xml
![Hur återställs till Office 2013 från Office 2016]()
- setup.exe / nedladdning configuration.xml
-
Gå nu till C: Office15OfficeData och leta reda på mappen med siffror i dess namn (Kom ihåg dessa siffror, du behöver dem för nästa steg).
-
Gå tillbaka till C: Office1 5 och öppna configuration.xml och klistra in den i den:
-
Nu måste du ändra värden till de som du använde när du laddade ner Office i steg 4 (Kom ihåg att ändra versionsvärdet till det från steg 7).
-
Öppna kommandotolken och ange: cd C: Office15.
-
Ange detta nu i kommandotolken för installationen att starta:
- setup.exe / konfigurera configuration.xml
-
Om du får några fel kan du behöva kontrollera configuration.xml om värdena är desamma som i steg 4 och steg 7 och om de placeras ordentligt mellan offerten.
Kan inte installera Office 2016 på grund av fel 30015-6 (-1)? Fixa det med den här guiden!
Det handlar om det. Som du kan se är lösningarna inte särskilt komplicerade, men du måste vara medveten om offerten och raderna du anger. Ett missat brev kan räcka för att förstöra installationsprocessen.
Om du har några andra frågor är du välkommen att ställa i kommentarfältet nedan.
Redaktörens anmärkning: Det här inlägget publicerades ursprungligen i oktober 2015 och har sedan dess helt uppdaterats och uppdaterats för färskhet, noggrannhet och omfattning