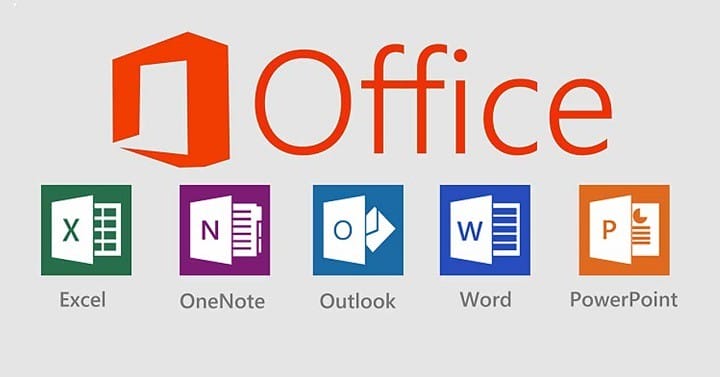Zurücksetzen auf Office 2013 Von Office 2016
Um verschiedene PC-Probleme zu beheben, empfehlen wir DriverFix: Diese Software hält Ihre Treiber am Laufen und schützt Sie so vor häufigen Computerfehlern und Hardwarefehlern. Überprüfen Sie jetzt alle Ihre Treiber in 3 einfachen Schritten:
- Laden Sie DriverFix herunter (verifizierte Download-Datei).
- Klicken Sie auf Scan starten, um alle problematischen Treiber zu finden.
- Klicken Sie auf Treiber aktualisieren, um neue Versionen zu erhalten und Systemstörungen zu vermeiden.
- DriverFix wurde diesen Monat von 502.095 Lesern heruntergeladen.
Neuere sind nicht immer besser, insbesondere wenn es um Software geht, und manchmal können neuere Softwareversionen bestimmte Kompatibilitätsprobleme verursachen.
In einigen Fällen kann Office 2016 die Ursache für diese Probleme sein. Heute zeigen wir Ihnen, wie Sie von Office 2016 unter Windows 10 ein Rollback auf Office 2013 durchführen können.
Wie kann ich Office 2016 auf Office 2013 herabstufen:
- Verwenden Sie das Office 2013-Abonnement
- Entfernen Sie Office 2016 und installieren Sie Office 2013
- Laden Sie das Offline-Installationspaket für Office 2013 herunter
1 Verwenden Sie das Office 2013-Abonnement
Microsoft hat kürzlich eine Möglichkeit hinzugefügt, auf Ihrer Seite “Mein Konto” wieder zu Office 2013 zu wechseln. Befolgen Sie dazu einfach diese einfachen Anweisungen:
- Gehen Sie zu diesem Link.
- Melden Sie sich an und klicken Sie auf Installieren.
- Wählen Sie die Sprache und die Installationsoptionen.
- Wählen Sie Zusätzliche Installationsoptionen.
- Wählen Sie je nach Betriebssystem und Prozessor Office 2013 als bevorzugte Version und 32- oder 64-Bit-Version.
2 Entfernen Sie Office 2016 und installieren Sie Office 2013
Dies ist eine ziemlich einfache Lösung:
-
Laden Sie das Fix it-Tool von Microsoft herunter, um Office 2016 zu entfernen. Sie können das Fix it-Tool hier herunterladen .
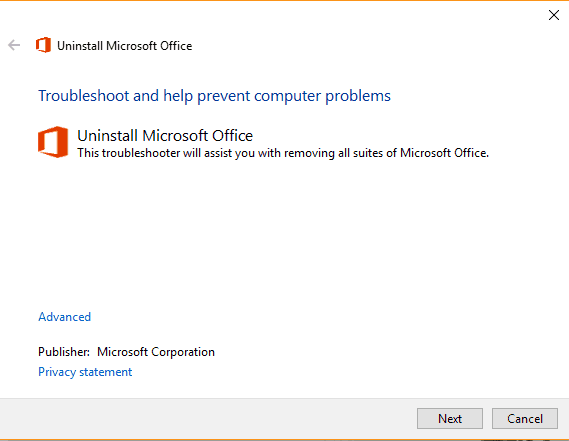
-
Installieren Sie eine der folgenden Versionen von Office 2013:
-
Für Business oder Business Premium Version:
-
Für Enterprise E3- oder ProPlus-Version:
-
Nach der Installation von Office 2013 möchten Sie möglicherweise automatische Updates deaktivieren, damit diese nicht selbst auf Office 2016 aktualisiert werden.
Gehen Sie dazu folgendermaßen vor:
- Öffnen Sie den Registrierungseditor. Sie können es öffnen, indem Sie regedit in die Suchleiste eingeben oder die Windows-Taste + R drücken.
![Zurücksetzen auf Office 2013 Von Office 2016]()
- Navigieren Sie zu folgendem Pfad:
**HKEY_LOCAL_MACHINESOFTWAREPoliciesMicrosoftoffice15.0commonOfficeUpdate**
- Fügen Sie diesen Wert dem Office Update-Unterschlüssel hinzu:
- “Enableautomaticupgrade” = dword: 00000000.
Wenn Sie nicht wissen, wie das geht, überspringen Sie diesen Schritt und laden Sie stattdessen diese Datei herunter und führen Sie sie aus .
3 Laden Sie das Offline-Installationspaket für Office 2013 herunter
-
Laden Sie das Office Deployment Tool für Click-to-Run von hier herunter (Wenn der Download-Link nicht funktioniert, laden Sie die ältere Version von hier herunter ).
-
Führen Sie das Office-Bereitstellungstool für Click-to-Run aus und extrahieren Sie es in C: Office15.
-
Gehen Sie zu C: Office15, öffnen Sie die Datei configuration.xml und löschen Sie alles daraus.
-
Geben Sie dies in die Datei configuration.xml ein:
-
Jetzt müssen Sie bestimmte Daten ersetzen. Denken Sie daran, alle Werte zwischen den Anführungszeichen beizubehalten:
-
Setzen Sie SourcePath auf C: Office15
-
Setzen Sie OfficeClientEdition für die 32-Bit-Version auf 32 oder für die 64-Bit-Version auf 64.
-
Stellen Sie die Produkt-ID auf einen der Werte aus der folgenden Tabelle ein.
-
Produkt ID Produktname AccessRetail Microsoft Access 2013 ExcelRetail Microsoft Excel 2013 GrooveRetail Microsoft OneDrive for Business 2013 HomeBusinessPipcRetail Microsoft Office Home und Business Premium HomeBusinessRetail Microsoft Office Home und Business 2013 HomeStudentRetail Microsoft Office Home und Student 2013 InfoPathRetail Microsoft InfoPath 2013 LyncAcademicRetail Microsoft Lync Academic 2013 LyncEntryRetail Microsoft Lync Basic 2013 LyncRetail Microsoft Lync 2013 MondoRetail Microsoft Office World 2013 O365BusinessRetail Microsoft Office 365 Business O365HomePremRetail Microsoft Office 365 O365ProPlusRetail Microsoft Office 365 ProPlus O365SmallBusPremRetail Microsoft Office 365 Small Business Premium OneNoteFreeRetail Microsoft OneNote 2013 OneNoteRetail Microsoft OneNote 2013 OutlookRetail Microsoft Outlook 2013 PersonalPipcRetail Microsoft Office Personal Premium PersonalRetail Microsoft Office Personal 2013 PowerPointRetail Microsoft PowerPoint 2013 ProfessionalPipcRetail Microsoft Office Professional Premium ProfessionalRetail Microsoft Office Professional 2013 ProjectProRetail Microsoft Project Professional 2013 ProjectStdRetail Microsoft Project Standard 2013 ProPlusRetail Microsoft Office Professional Plus 2013 PublisherRetail Microsoft Publisher 2013 SPDRetail Microsoft SharePoint Designer 2013 StandardRetail Microsoft Office Standard 2013 VisioProRetail Microsoft Visio Professional 2013 VisioStdRetail Microsoft Visio Standard 2013 WordRetail Microsoft Word 2013 -
Setzen Sie die Sprach-ID für die englische Version auf en-us.
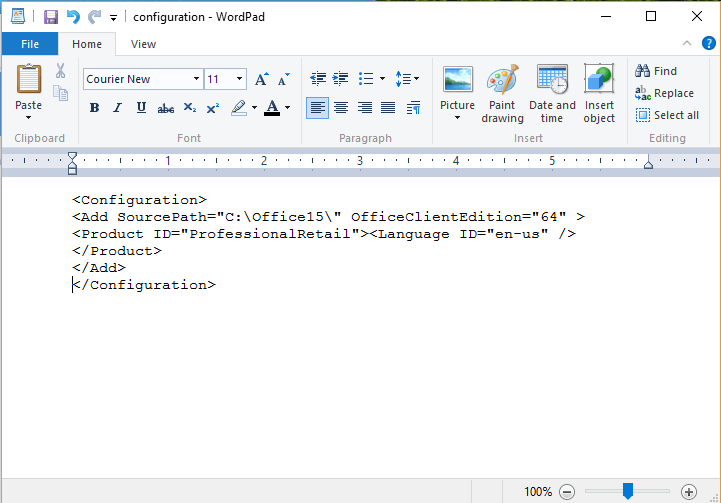
-
Wie bereits erwähnt, beachten Sie bitte die Anführungszeichen. Behalten Sie daher alle Werte zwischen den Anführungszeichen bei. Wenn Sie dies nicht tun, schlägt die Installation fehl.
-
Führen Sie die Eingabeaufforderung aus. Sie können es ausführen, indem Sie cmd in die Suchleiste eingeben. Geben Sie Folgendes ein, um zu diesem Ordner zu wechseln:
- CD C: Office15
-
Geben Sie nun Folgendes ein (Dadurch wird der Downloadvorgang gestartet. Denken Sie daran, dass dies abhängig von Ihrer Internetgeschwindigkeit eine Weile dauern kann. Stellen Sie daher sicher, dass Sie den Vorgang nicht abbrechen):
- setup.exe / download configuration.xml
![Zurücksetzen auf Office 2013 Von Office 2016]()
- setup.exe / download configuration.xml
-
Gehen Sie nun zu C: Office15OfficeData und suchen Sie den Ordner mit den Nummern im Namen (merken Sie sich diese Nummern, Sie benötigen sie für den nächsten Schritt).
-
Gehen Sie zurück zu C: Office1 5 und öffnen Sie configuration.xml und fügen Sie diese ein:
-
Jetzt müssen Sie die Werte in die Werte ändern, die Sie beim Herunterladen von Office in Schritt 4 verwendet haben (denken Sie daran, den Versionswert in den Wert aus Schritt 7 zu ändern).
-
Öffnen Sie die Eingabeaufforderung und geben Sie Folgendes ein: cd C: Office15.
-
Geben Sie dies nun in die Eingabeaufforderung ein, damit die Installation gestartet werden kann:
- setup.exe / configure configuration.xml
-
Wenn Sie Fehler erhalten, müssen Sie möglicherweise die Datei configuration.xml überprüfen, wenn die Werte mit denen in Schritt 4 und Schritt 7 übereinstimmen und wenn sie ordnungsgemäß zwischen den Anführungszeichen stehen.
Das ist alles. Wie Sie sehen können, sind die Lösungen nicht sehr kompliziert, aber Sie müssen die Anführungszeichen und die von Ihnen eingegebenen Zeilen kennen. Ein fehlender Brief kann ausreichen, um den Installationsprozess zu ruinieren.
Wenn Sie weitere Fragen haben, können Sie diese gerne im Kommentarbereich unten stellen.
Anmerkung des Herausgebers: Dieser Beitrag wurde ursprünglich im Oktober 2015 veröffentlicht und seitdem vollständig überarbeitet und aktualisiert, um Frische, Genauigkeit und Vollständigkeit zu gewährleisten