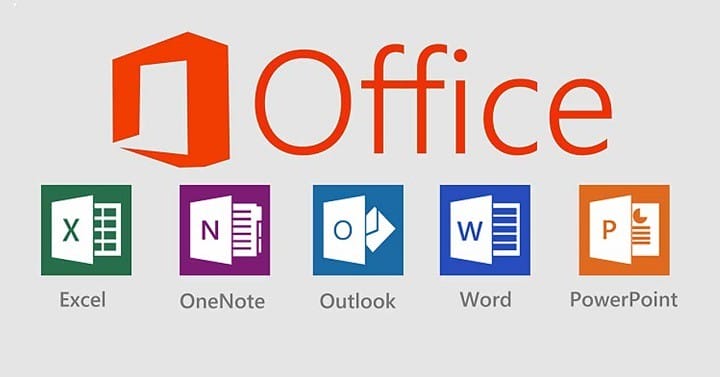Slik går du tilbake til Office 2013 fra Office 2016
For å fikse forskjellige PC-problemer, anbefaler vi DriverFix: Denne programvaren holder driverne dine i gang, og dermed beskyttes du mot vanlige datamaskinfeil og maskinvarefeil. Sjekk alle driverne dine nå i 3 enkle trinn:
- Last ned DriverFix (bekreftet nedlastningsfil).
- Klikk Start Scan for å finne alle problematiske drivere.
- Klikk på Oppdater drivere for å få nye versjoner og unngå systemfeil.
- DriverFix har blitt lastet ned av 502 095 lesere denne måneden.
Nyere er ikke alltid bedre, spesielt når det gjelder programvare, og noen ganger kan nyere versjoner av programvare forårsake visse kompatibilitetsproblemer.
I noen tilfeller kan Office 2016 være årsaken til disse problemene, og i dag skal vi vise deg hvordan du kan gå tilbake til Office 2013 fra Office 2016 på Windows 10.
Hvordan kan jeg nedgradere Office 2016 til Office 2013:
- Bruk Office 2013-abonnement
- Fjern Office 2016 og installer Office 2013
- Last ned Office 2013 offline installasjonspakke
1 Bruk Office 2013-abonnement
Microsoft har nylig lagt til en måte å bytte tilbake til Office 2013 på Min konto-siden. For å gjøre det, følg bare disse enkle instruksjonene:
- Gå til denne lenken.
- Logg på og klikk på Installer.
- Velg språk og installasjonsalternativer.
- Velg Ekstra installasjonsalternativer.
- Velg Office 2013 som foretrukket versjon og 32 eller 64 bit versjon, avhengig av operativsystem og prosessor.
2 Fjern Office 2016 og installer Office 2013
Dette er en ganske grei løsning:
-
Last ned Fix it-verktøyet fra Microsoft for å fjerne Office 2016. Du kan laste ned Fix it-verktøyet herfra.
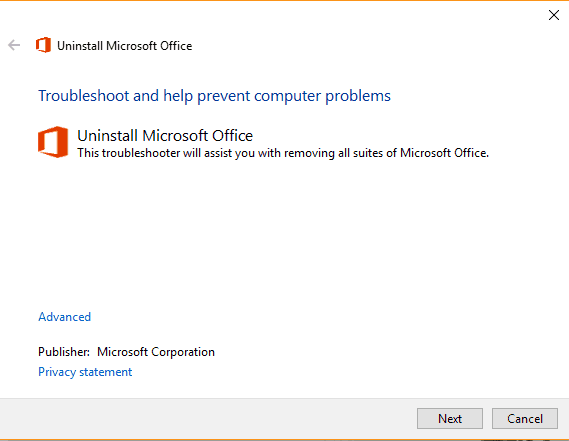
-
Installer en av følgende versjoner av Office 2013:
-
For Business- eller Business Premium-versjon:
-
For Enterprise E3 eller ProPlus-versjon:
-
Etter Office 2013-installasjonen vil du kanskje deaktivere automatiske oppdateringer, slik at den ikke oppdateres til Office 2016 alene.
Følg disse trinnene for å gjøre det:
- Åpne Registerredigering. Du kan åpne det ved å skrive regedit i søkefeltet eller ved å trykke Windows-tast + R.
![Slik går du tilbake til Office 2013 fra Office 2016]()
- Naviger til følgende bane:
**HKEY_LOCAL_MACHINESOFTWAREPoliciesMicrosoftoffice15.0commonOfficeUpdate**
- Legg til denne verdien i Office Update-undernøkkel:
- “Enableautomaticupgrade” = dword: 00000000.
Hvis du ikke vet hvordan du gjør dette, kan du hoppe over dette trinnet og i stedet laste ned og kjøre denne filen.
Kan du ikke få tilgang til Registerredigering på PC-en din? Her er en rask og enkel løsning for det!
3 Last ned Office 2013 offline installasjonspakke
-
Last Kontor Deployment Tool for Click-to-Run fra her (Hvis nedlastingen koblingen ikke fungerer, laste ned eldre versjon fra her ).
-
Kjør Office Deployment Tool for Click-to-Run og trekk det ut til C: Office15.
-
Gå til C: Office15 og åpne configuration.xml og slett alt fra det.
-
Skriv dette inn i configuration.xml-filen:
-
Nå må du erstatte visse data. Husk å beholde alle verdiene mellom anførselstegnene:
-
Sett SourcePath til C: Office15
-
Sett OfficeClientEdition til 32 for 32bit versjon eller 64 for 64bit versjon.
-
Sett produkt-ID til en av verdiene fra tabellen nedenfor.
-
Produkt ID Produktnavn AccessRetail Microsoft Access 2013 ExcelRetail Microsoft Excel 2013 GrooveDetail Microsoft OneDrive for Business 2013 HjemBusinessPipcDetail Microsoft Office Home and Business Premium HjemBusinessDetail Microsoft Office Home and Business 2013 HomeStudentRetail Microsoft Office Home and Student 2013 InfoPathRetail Microsoft InfoPath 2013 LyncAcademicRetail Microsoft Lync Academic 2013 LyncEntryRetail Microsoft Lync Basic 2013 LyncRetail Microsoft Lync 2013 MondoRetail Microsoft Office World 2013 O365BusinessDetail Microsoft Office 365 Business O365HomePremDetail Microsoft Office 365 O365ProPlusRetail Microsoft Office 365 ProPlus O365SmallBusPremRetail Microsoft Office 365 Small Business Premium OneNoteFreeRetail Microsoft OneNote 2013 OneNoteRetail Microsoft OneNote 2013 OutlookRetail Microsoft Outlook 2013 PersonalPipcRetail Microsoft Office Personal Premium PersonalDetail Microsoft Office Personal 2013 PowerPoint-detaljhandel Microsoft PowerPoint 2013 ProfessionalPipcRetail Microsoft Office Professional Premium Profesjonell detaljhandel Microsoft Office Professional 2013 ProjectProRetail Microsoft Project Professional 2013 ProjectStdRetail Microsoft Project Standard 2013 ProPlusRetail Microsoft Office Professional Plus 2013 PublisherRetail Microsoft Publisher 2013 SPDRetail Microsoft SharePoint Designer 2013 Standard detaljhandel Microsoft Office Standard 2013 VisioProRetail Microsoft Visio Professional 2013 VisioStdDetail Microsoft Visio Standard 2013 WordRetail Microsoft Word 2013 -
Sett språk-ID til en-us for engelsk versjon.
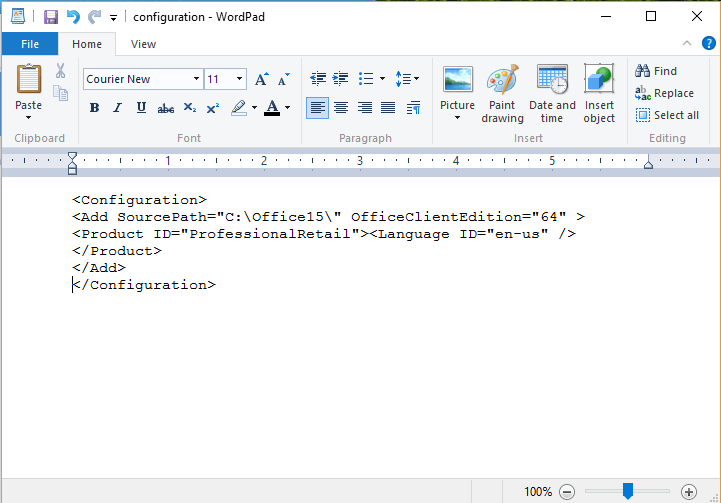
-
Som vi allerede har nevnt, tenk på sitatene, så vær så snill å beholde alle verdiene mellom tilbudene. Hvis du ikke gjør det, vil installasjonen mislykkes.
-
Kjør ledetekst. Du kan kjøre den ved å skrive inn cmd i søkefeltet. Skriv inn følgende for å bytte til den mappen:
- cd C: Office15
-
Skriv inn følgende (Dette starter nedlastingsprosessen. Husk at dette kan ta litt tid, avhengig av Internett-hastigheten din, så pass på at du ikke avbryter den):
- setup.exe / nedlasting configuration.xml
![Slik går du tilbake til Office 2013 fra Office 2016]()
- setup.exe / nedlasting configuration.xml
-
Gå nå til C: Office15OfficeData og finn mappen med tall i navnet (Husk disse tallene, du trenger dem for neste trinn).
-
Gå tilbake til C: Office1 5 og åpne configuration.xml og lim dette inn i det:
-
Nå må du endre verdiene til de du brukte da du lastet ned Office i trinn 4 (Husk å endre versjonsverdien til den fra trinn 7).
-
Åpne ledeteksten og skriv inn: cd C: Office15.
-
Skriv inn dette i ledeteksten for at installasjonen skal starte:
- setup.exe / konfigurer configuration.xml
-
Hvis du får feil, må du kanskje sjekke configuration.xml hvis verdiene er de samme som i trinn 4 og trinn 7, og hvis de er plassert riktig mellom anførselstegnene.
Kan ikke installere Office 2016 på grunn av feil 30015-6 (-1)? Løs det med denne guiden!
Det handler om det. Som du kan se er løsningene ikke veldig kompliserte, men du må være oppmerksom på tilbudene og linjene du skriver inn. Et savnet brev kan være nok til å ødelegge installasjonsprosessen.
Hvis du har andre spørsmål, er du velkommen til å stille i kommentarfeltet nedenfor.
Redaktørens merknad: Dette innlegget ble opprinnelig publisert i oktober 2015 og har siden blitt fullstendig oppdatert og oppdatert for friskhet, nøyaktighet og omfattende